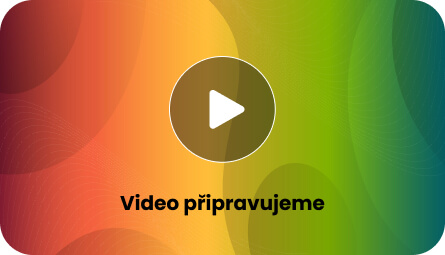Podpora
Rádi o vás uslyšíme
Zde najdete vše, co potřebujete vědět k použití a obsluze GPS trackeru Mala a mobilní aplikace Mala GPS.


Projděte si nápovědu podle témat
Stáhnutí mobilní aplikace Mala GPS
První spuštění mobilní aplikace
Mobilní aplikaci spustíte kliknutím na ikonu mobilní aplikace Mala GPS v menu nainstalovaných aplikací.
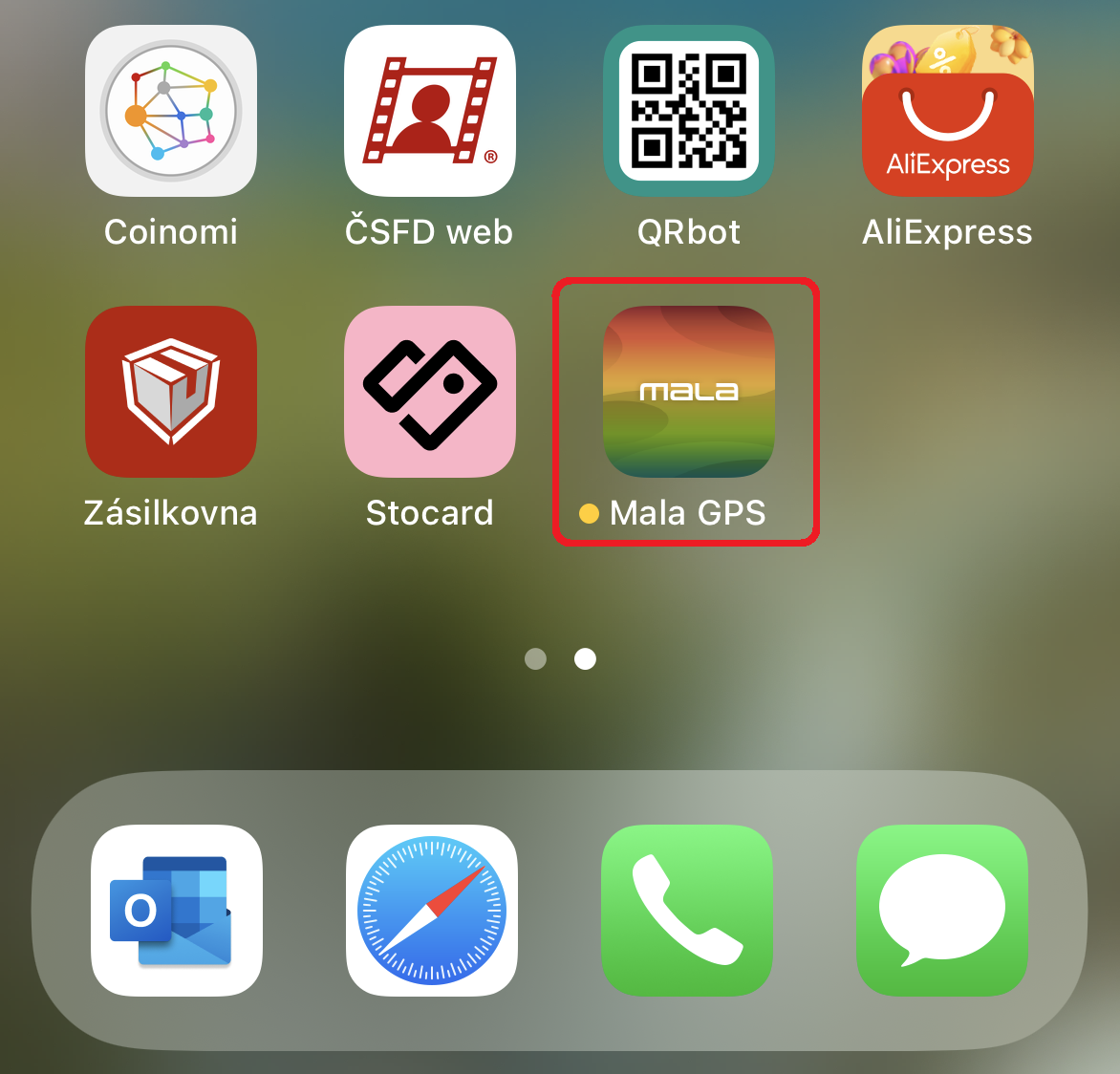
Vytvoření nového účtu
Po prvním spuštění mobilní aplikace je zapotřebí vytvořit nové přihlašovací údaje. To provedeme kliknutím na tlačítko Vytvořit účet

Následně vyplníme Jméno, Příjmení, E-mail a Heslo a potvrdíme vyplněné údaje kliknutím na tlačítko Registrovat.
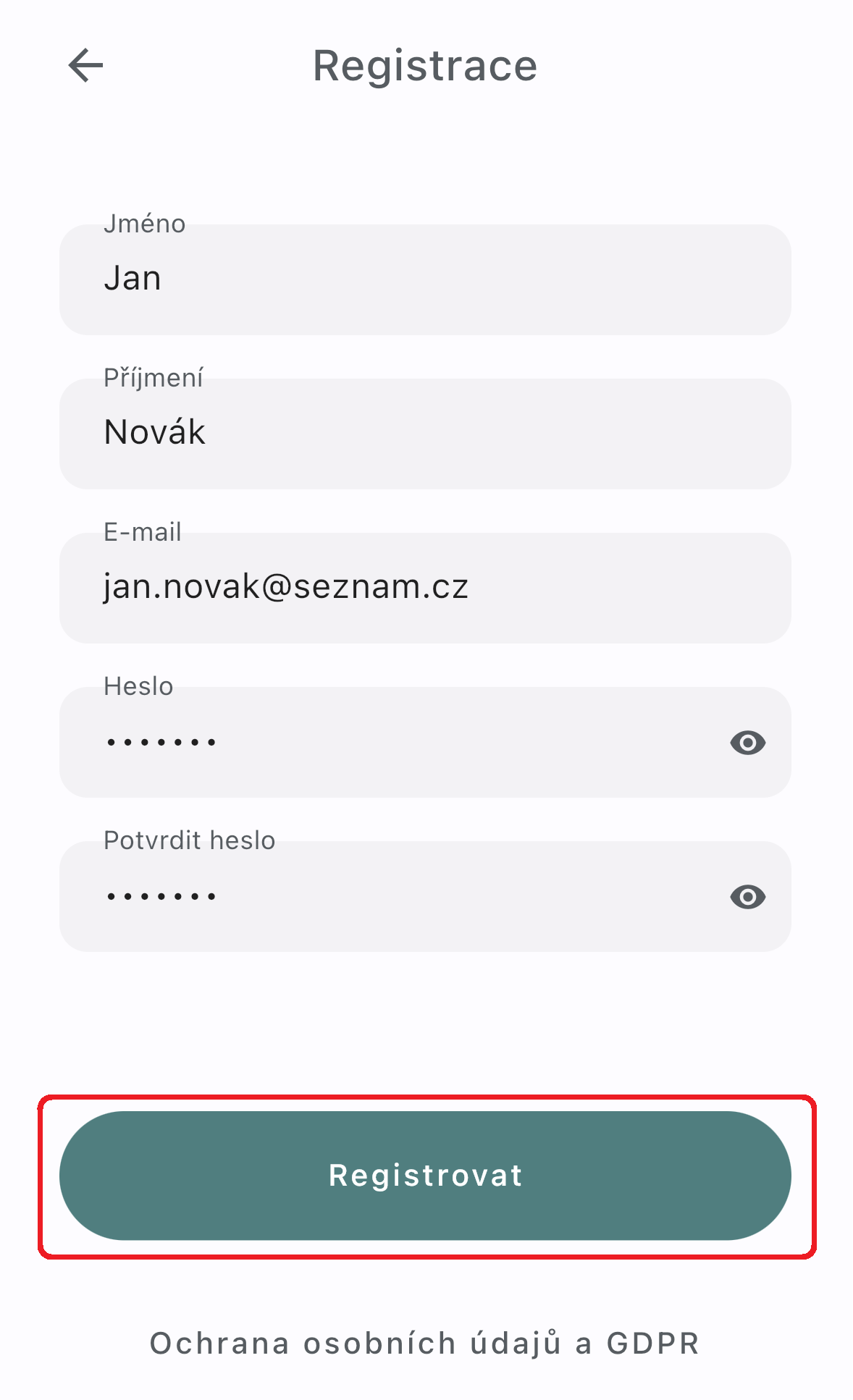
Přihlášení do mobilní aplikace
Pokud již máme vytvořeny přihlašovací údaje, můžeme se pomocí nich přihlásit a to zadáním
E-mailové adresy a Hesla na úvodní obrazovce mobilní aplikace. Pokud chcete, abyste po dalším spuštění aplikace byli automaticky přihlášení, zaškrtněte políčko Zapamatovat přihlášení.
Kliknutím na tlačítko Přihlásit se provedete přihlášení do vašeho účtu.
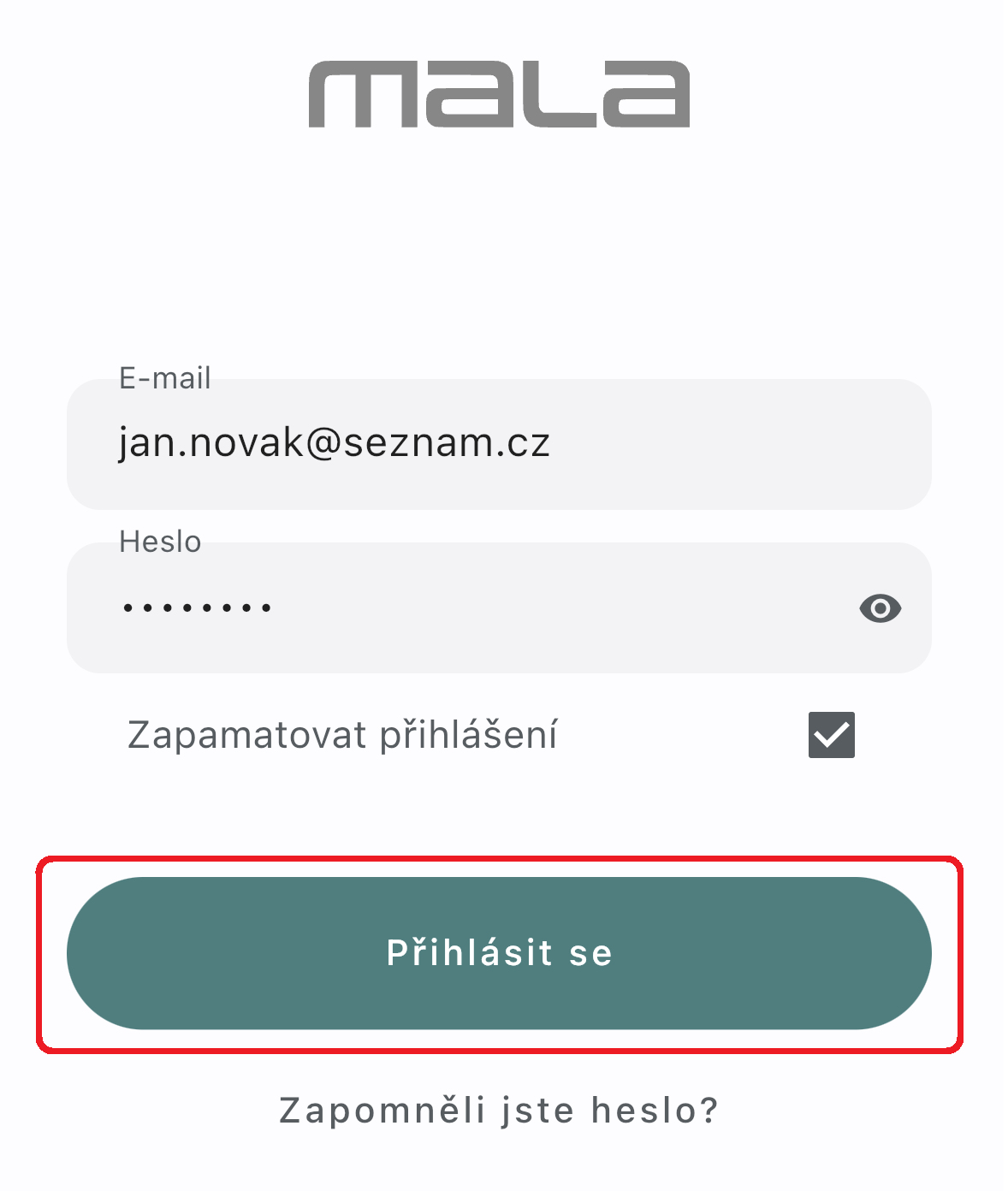
Obnova zapomenutého hesla
V případě, že jste zapomněli heslo ke svému účtu, můžete jej obnovit kliknutím na tlačítko Zapomněli jste heslo? na přihlašovací obrazovce.
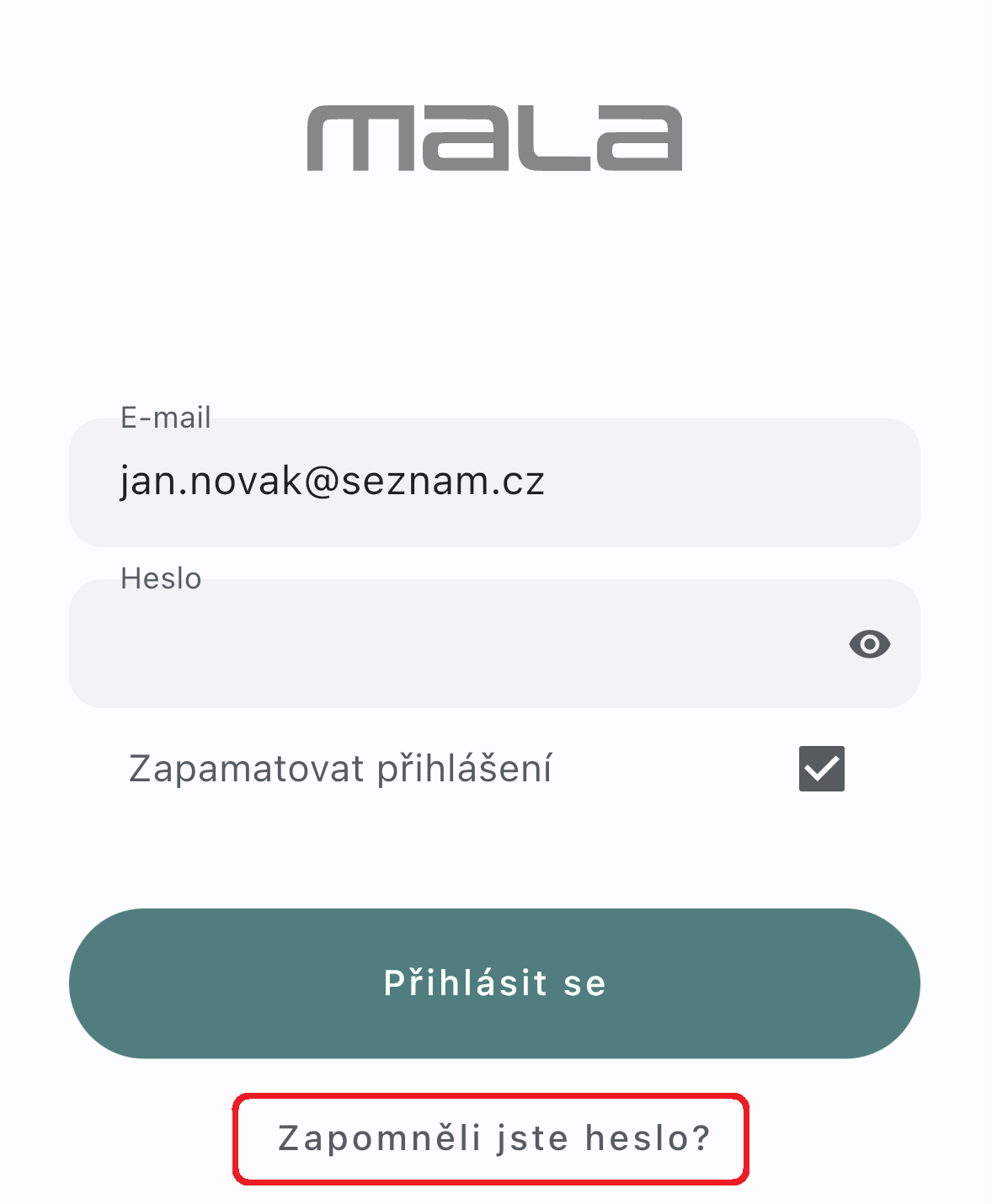
Následně zadáte svou e-mailovou adresu, u které chcete obnovit heslo a během chvíle Vám na tento e-mail dorazí odkaz pro obnovu hesla.
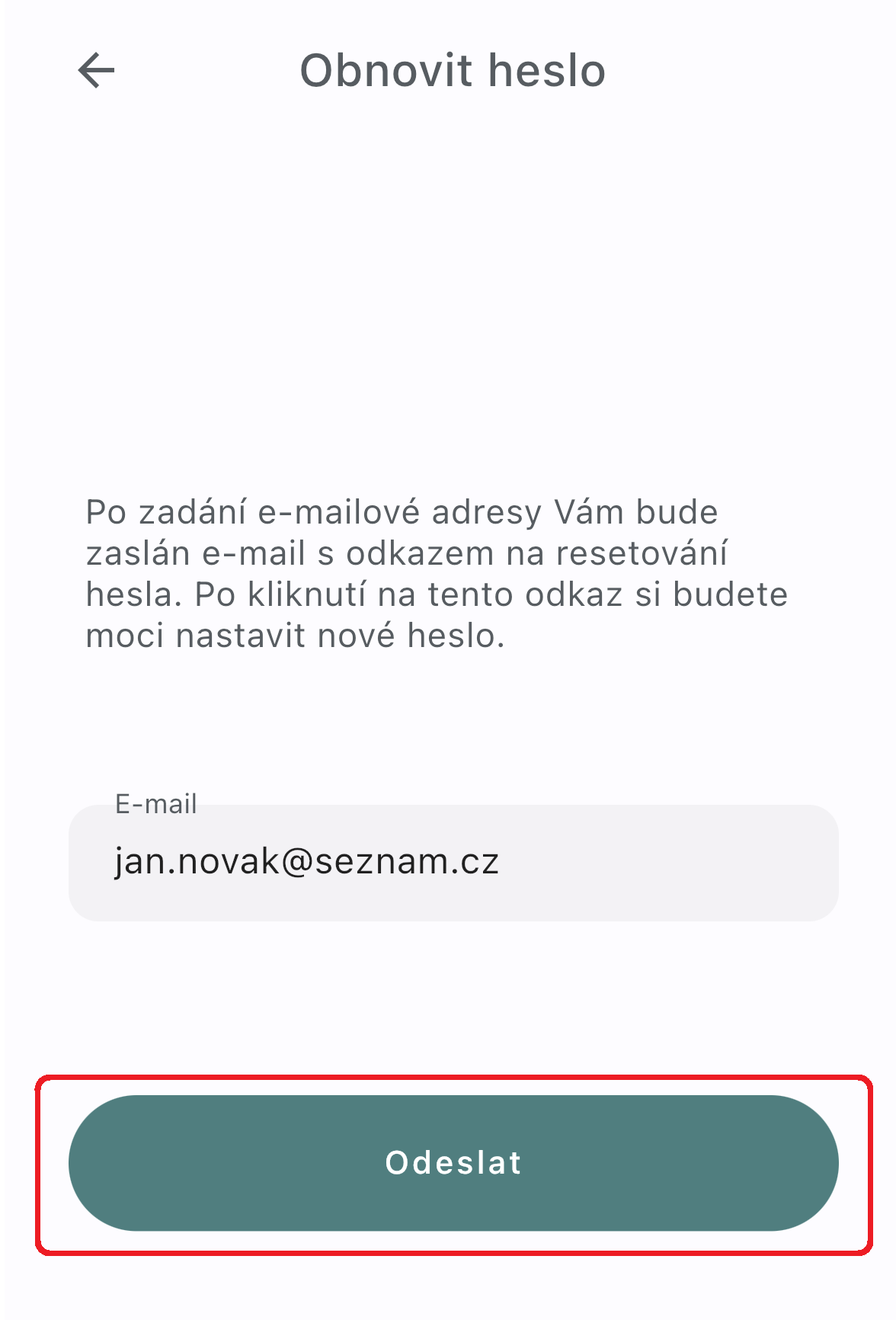
Odhlášení z aplikace
Z mobilní aplikace se odhlásíte tak, že na hlavní obrazovce kliknete v levé vrchní části na ikonu tří čárek, čímž vyvoláte postranní nabídku.
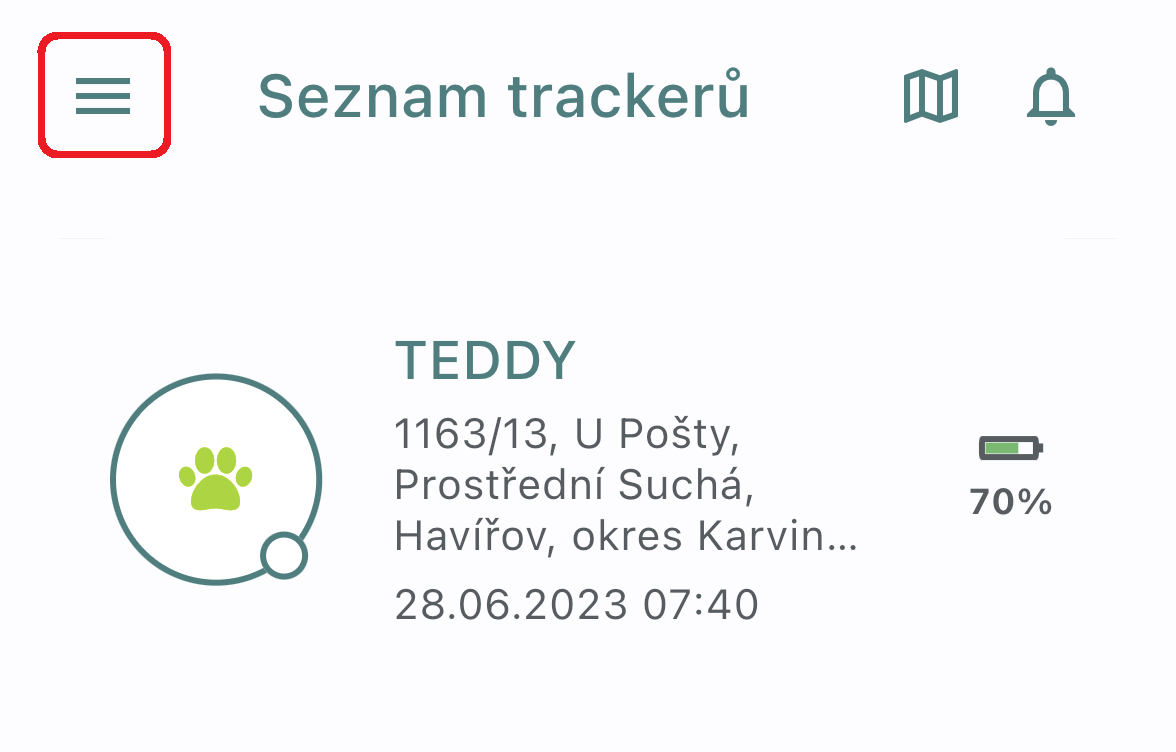
V postranní nabídce následně kliknete na možnost Odhlásit se
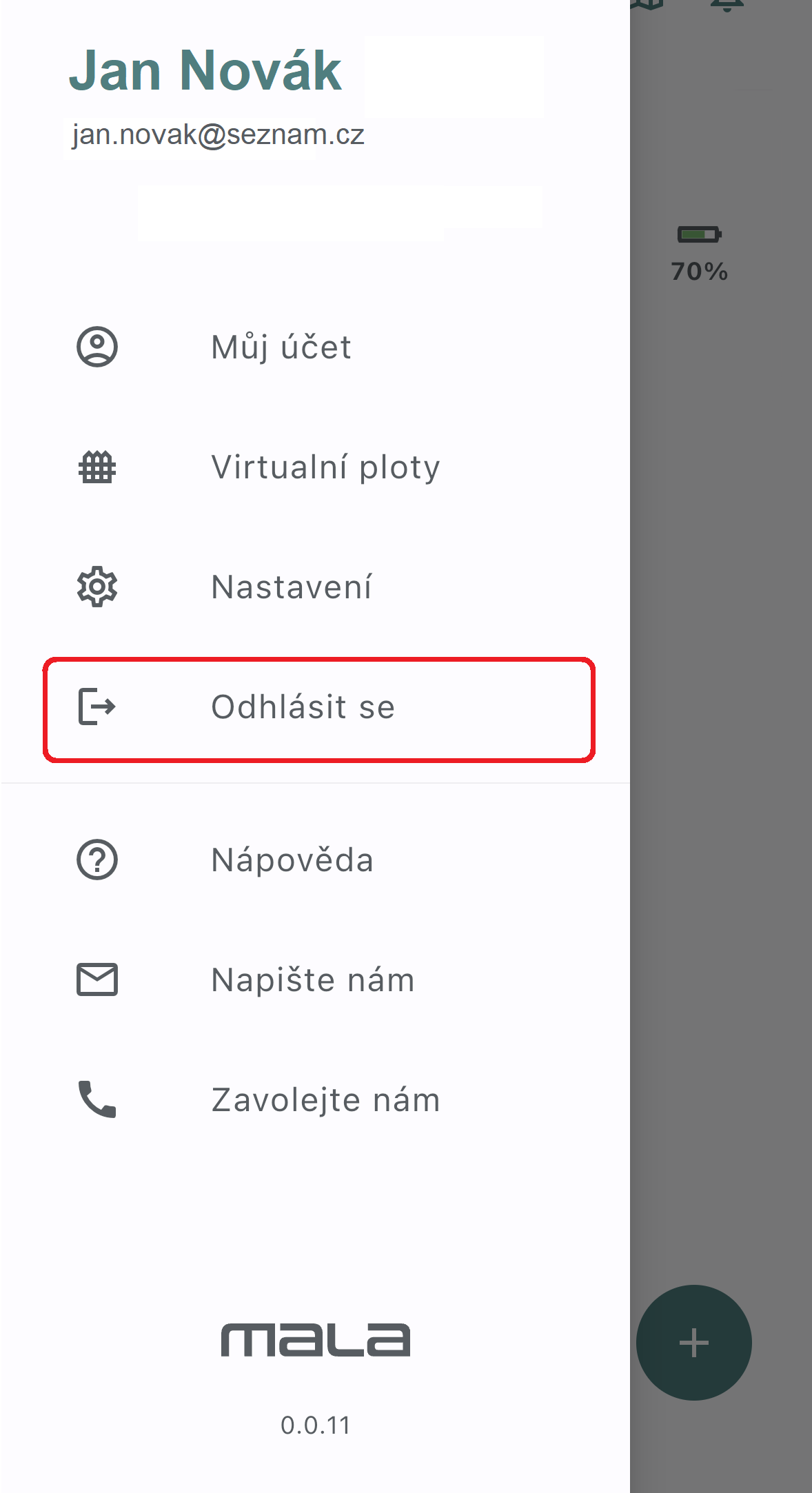
Přidání nového trackeru do mobilní aplikace
Svůj tracker přidáte do mobilní aplikace kliknutím na ikonu Plus v pravém dolním rohu obrazovky.
![]()
Následně vyplníte údaje z trackeru, a to Výrobní číslo a Kód, nebo kliknete na volbu Načíst kód pomocí fotoaparátu a jednoduše pomocí kamery načtete obrázkový kód z trackeru – tímto krokem se automaticky vyplní výrobní číslo a kód. Aby bylo možné obrázkový kód načíst pomocí fotoaparátu telefonu, je zapotřebí, aby měla aplikace Mala GPS povolen přístup k fotoaparátu zařízení.
Posléze je potřeba tracker přiložit na bezdrátovou nabíjecí podložku, aby došlo k jeho zapnutí. Tracker je zapotřebí pokládat na nabíjecí podložku bez pryžového úchytu. Následně pokračujte klepnutím na tlačítko Pokračovat.
![]()

Po přidání trackeru je potřeba tracker nejprve pojmenovat (lze zvolit libovolný název).
![]()
Následně je potřeba vybrat profil trackeru, tedy nastavit, k jakému účelu bude tracker využíván.
![]()
Nastavené volby potvrdíme kliknutím na tlačítko Pokračovat. Tím je nastavení trackeru dokončeno.
![]()
V případě, že se jedná o první registraci trackeru, bude zapotřebí vyplnit své fakturační údaje, které jsou zapotřebí pro následné vystavování faktur za předplatná.
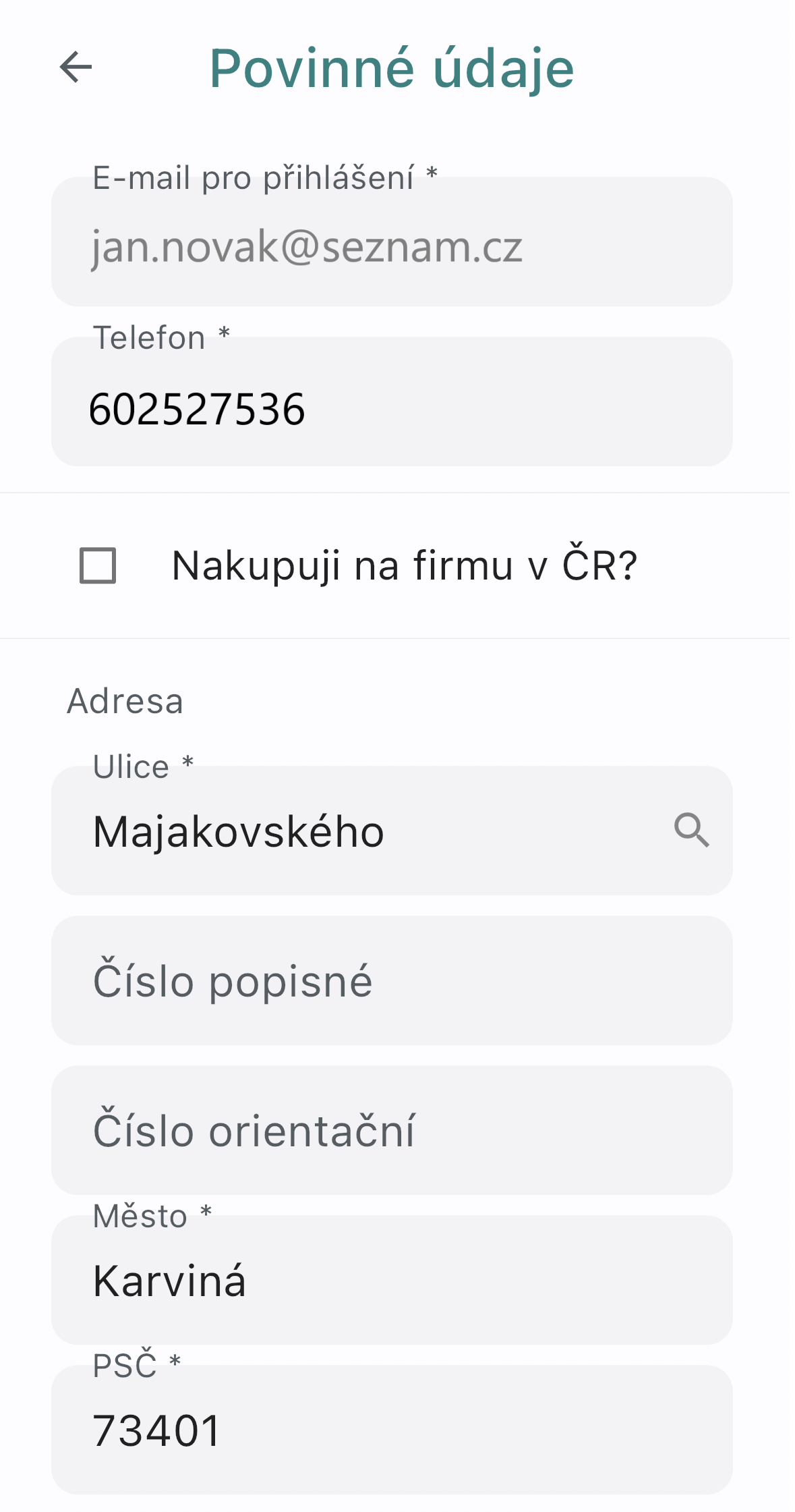
Následně vyberete předplatné, které budete chtít využívat po skončení měsíce zdarma. Své předplatné můžete v budoucnu kdykoliv změnit či zrušit.
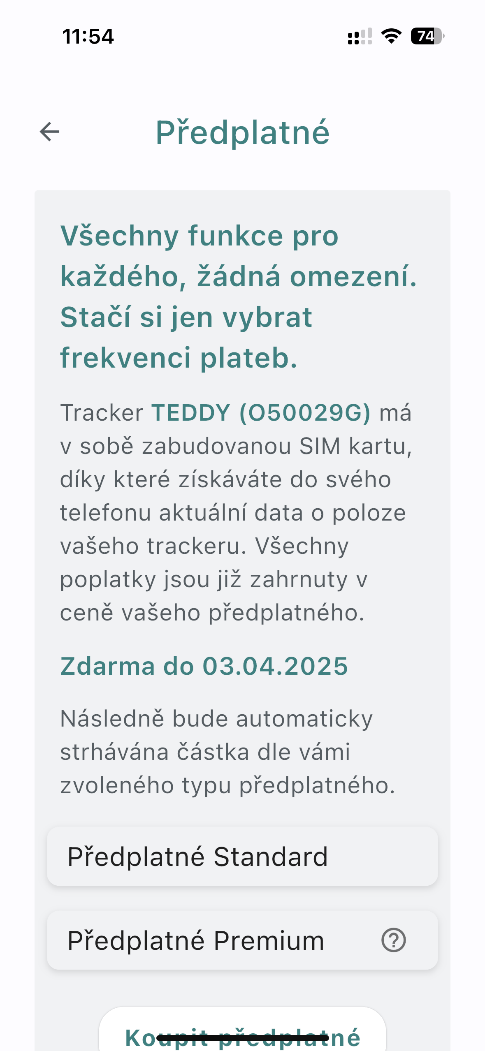
Vybírat můžete z předplatného Standard a předplatného Premium. U obou variant předplatného je možné vybrat si délku předplatného, podle které se pak odvíjí konečná částka za předplatné. První měsíc zdarma obsahuje všechny prémiové funkce.
Předplatné Premium obsahuje oproti předplatnému Standard navíc tyto funkce:
- Mapové podklady Mapy.cz
- Export tras do GPX a KML
- Animovaný přehrávač tras
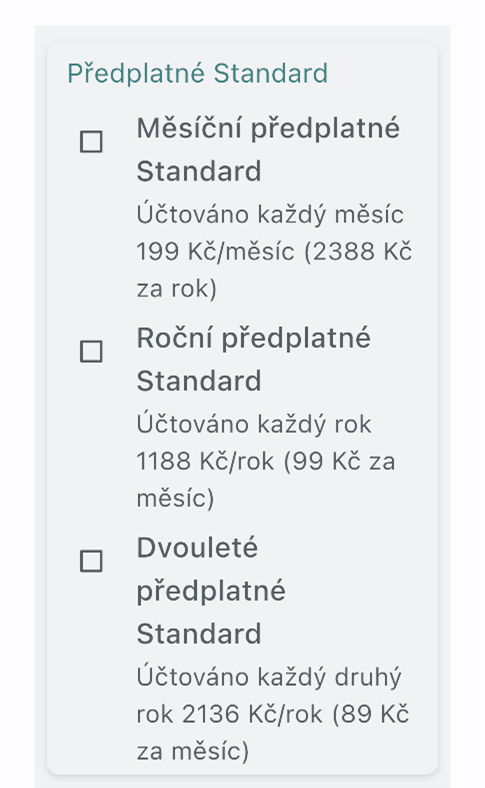
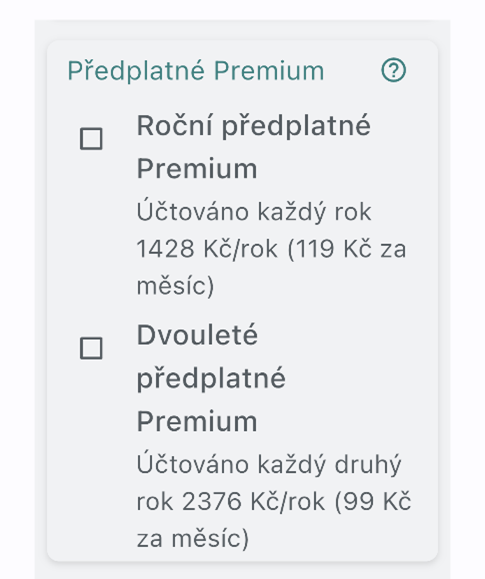
Po vybrání předplatného je zapotřebí provést tzv. autorizační platbu, o které jste informování v upozorňujícím okně. Tato platba slouží k tomu, aby se zkontrolovalo, zda je zadaná platební karta funkční.
Platba je ve výši 0 Kč, k žádnému stržení vašich finančních prostředků tedy nedojde.
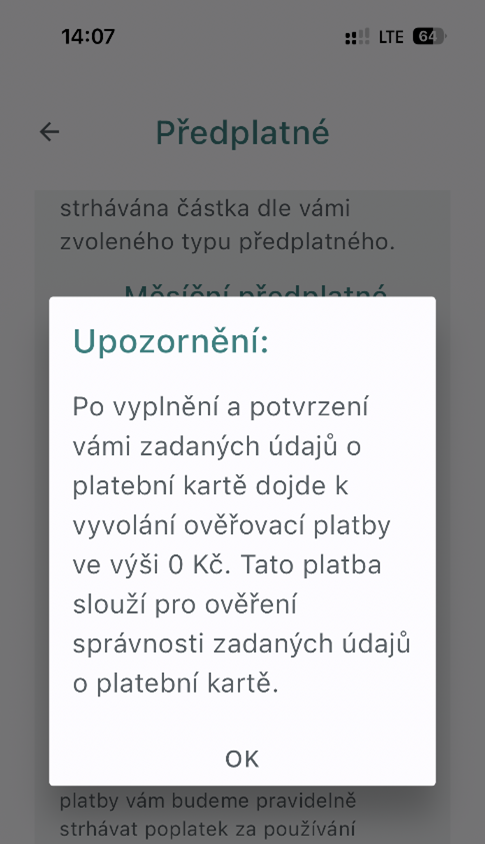
Po vyplnění údajů z vaší platební karty je následně zapotřebí nulovou platbu potvrdit ve vašem bankovnictví (typicky např. George klíč apod.), čímž je celý proces registrace dokončen. V případě, kdy se nepodaří nulovou platbu provést, zkontrolujte prosím, zda máte na vaší platební kartě povoleny internetové platby a zda nevypršela platnost vaší karty.
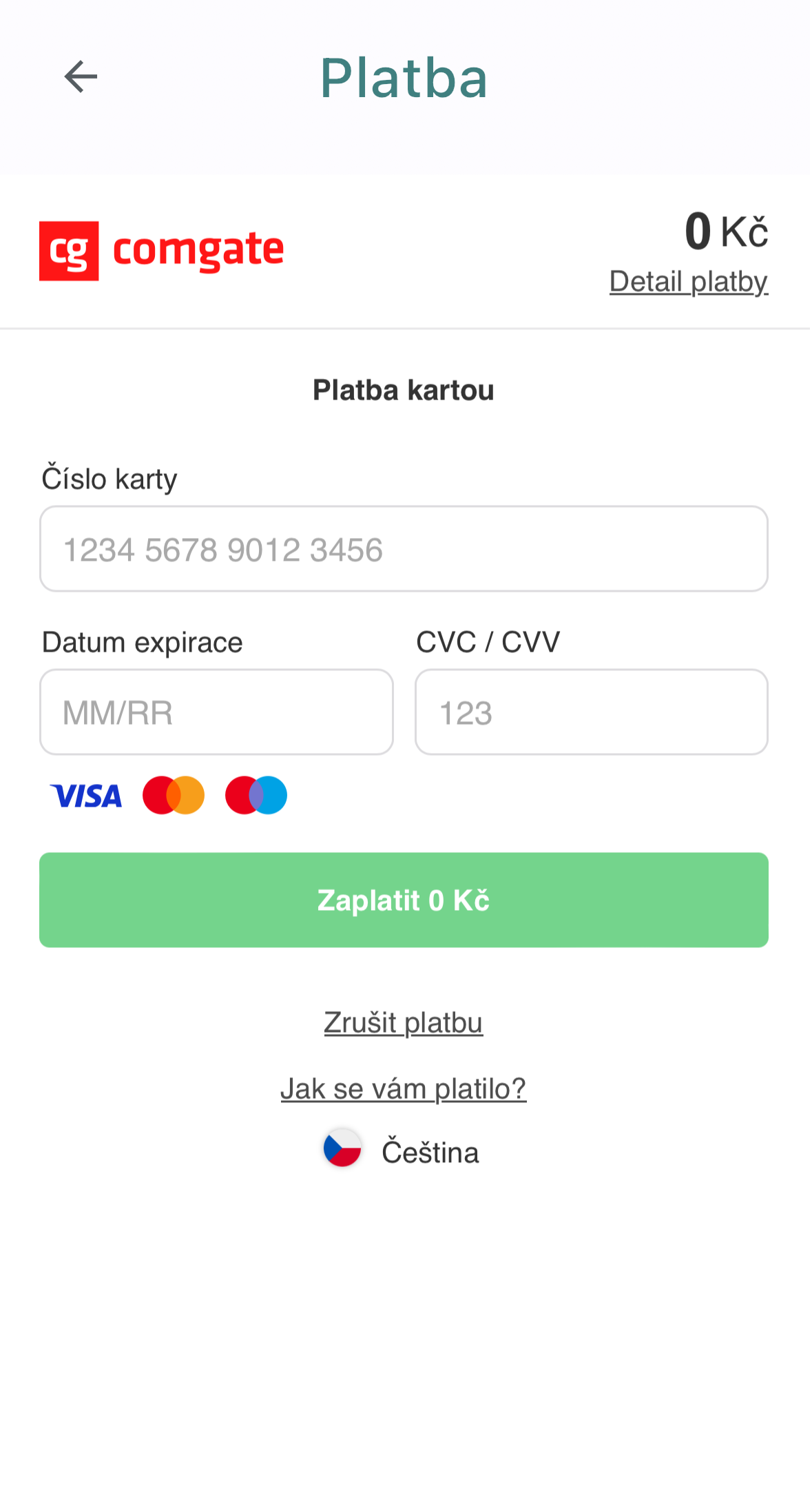
Po dokončení nastavení je zapotřebí vyjít s trackerem ven, aby došlo k prvnímu zachycení GPS polohy. Toto první zachycení polohy může trvat i několik minut.
![]()
Vlastní nastavení ikony trackeru
Pro nastavení vlastní fotografie trackeru rozklikněte tracker na hlavní obrazovce.
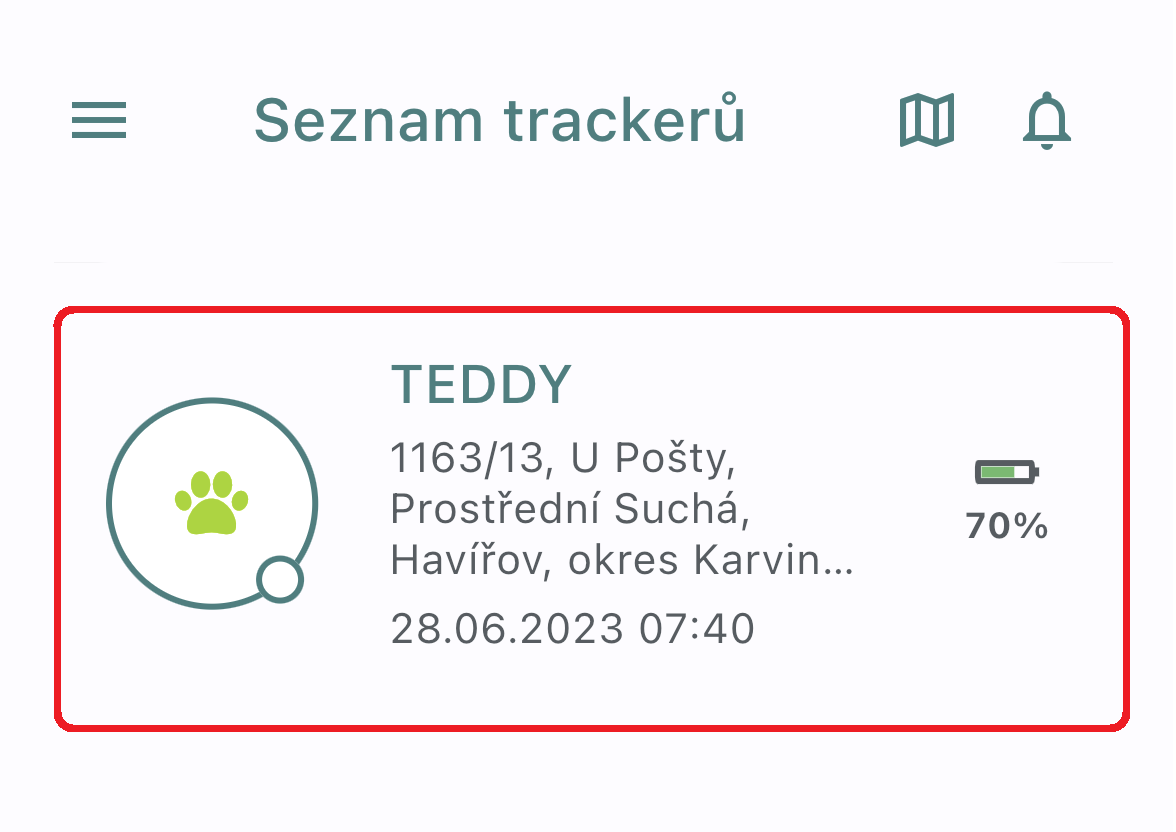
Následně přejděte ve spodní části obrazovky na ikonu Profil a poté ve vrchní části obrazovky na ikonu tužky
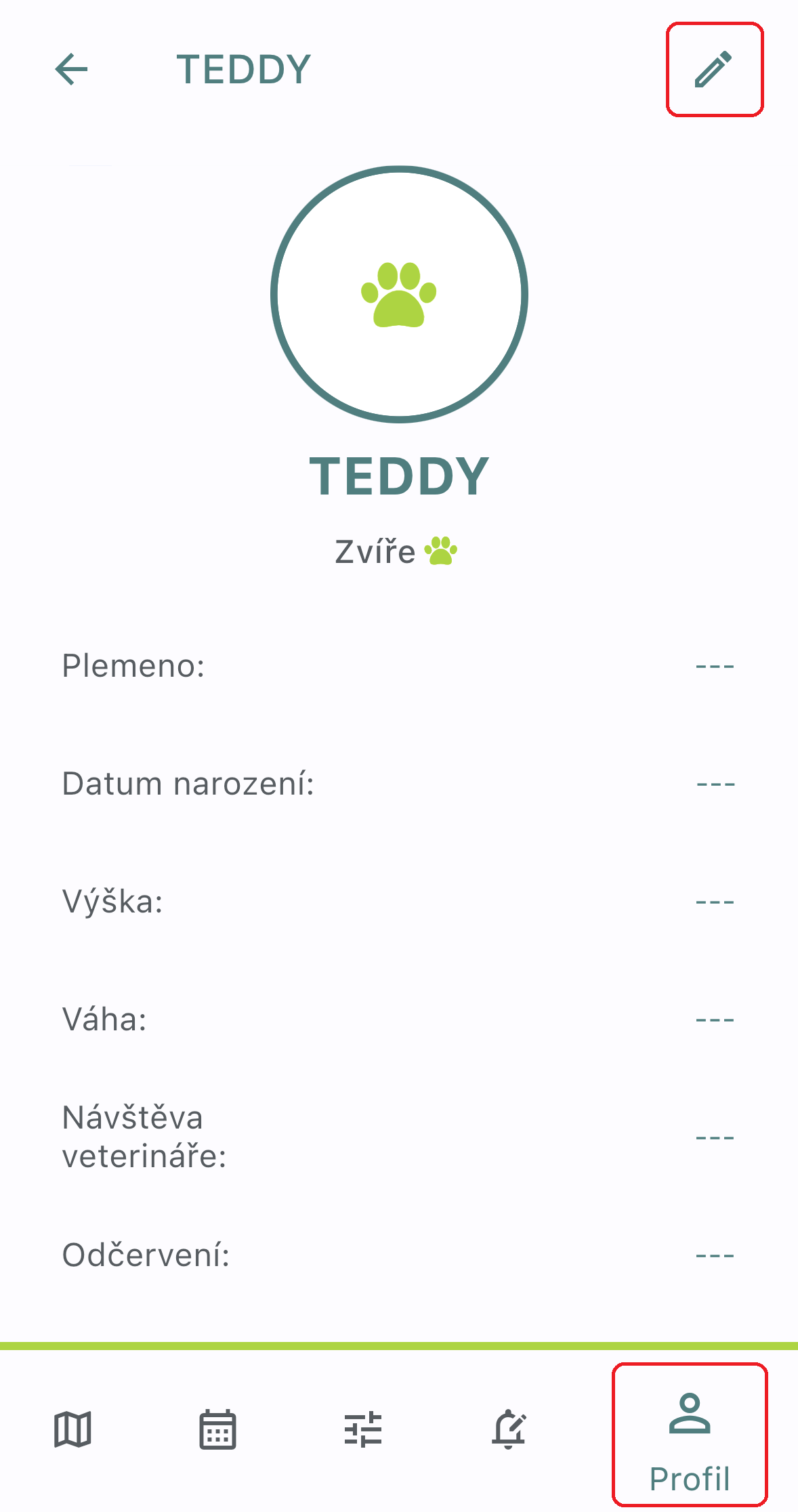
Poté klikněte na ikonu tužky u obrázku a vyberte, zda chcete pořídit novou fotografii, vybrat obrázek z galerie, nebo zobrazit namísto ikony text.
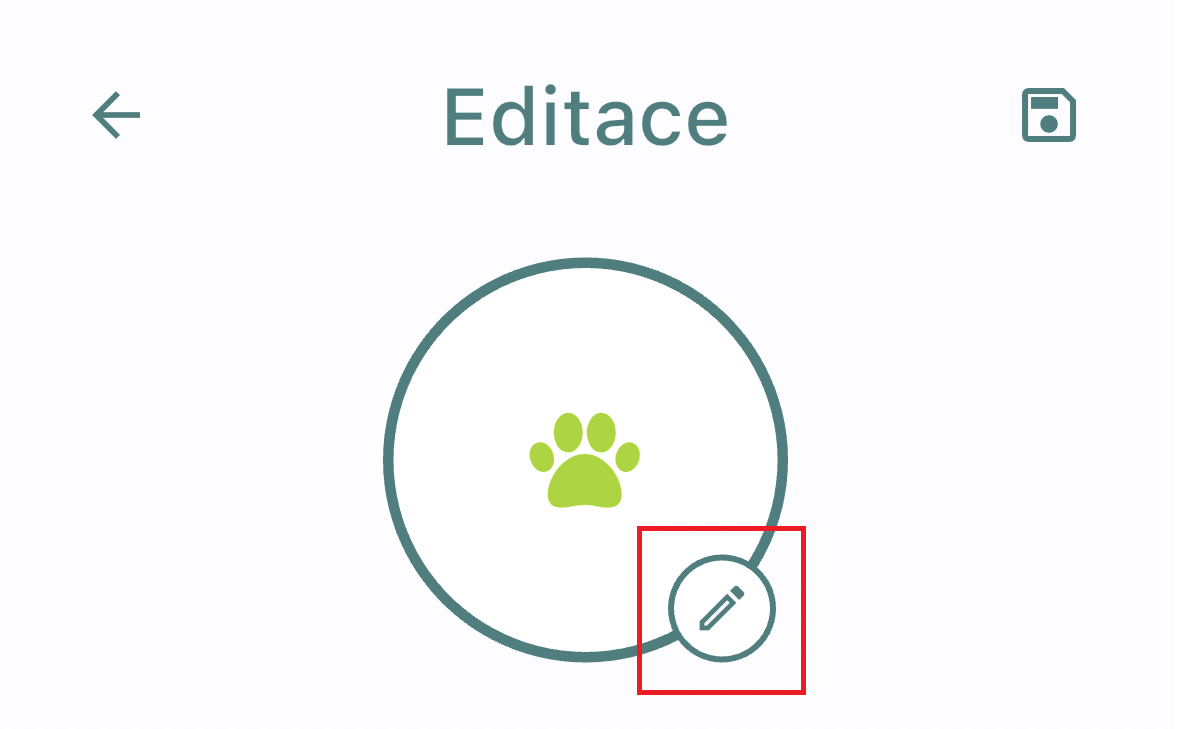
V případě, kdy chceme namísto ikony zobrazovat text, zvolíme si volitelný text (max. 5 znaků) a vybereme, jakou barvu má text mít. Vybrané nastavení následně potvrdíme kliknutím na tlačítko Uložit.
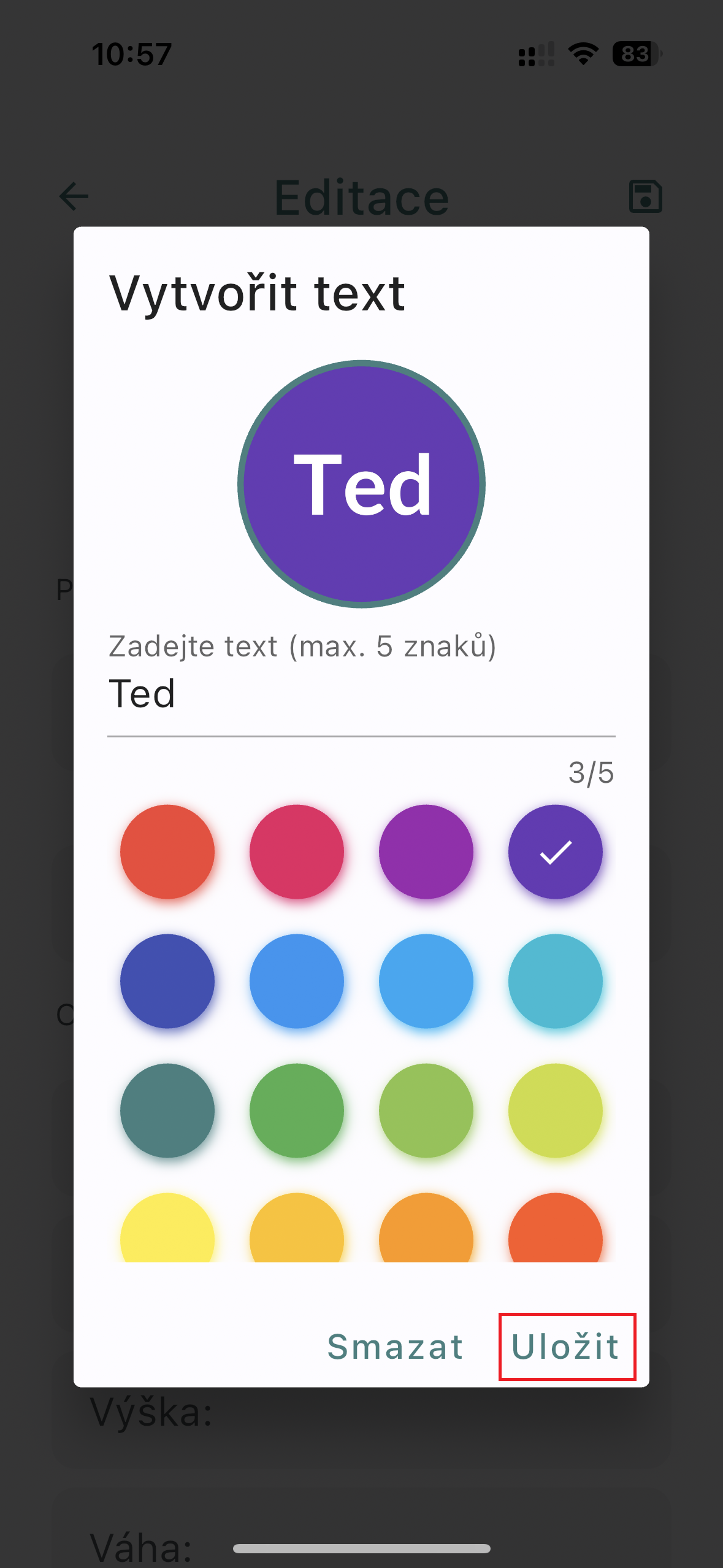
V případě, kdy chceme namísto ikony zobrazovat svou vlastní fotografii, vybereme fotografii buďto z galerie, popřípadě pořídíme fotografii novou pomocí fotoaparátu. Všechny provedené změny následně uložíte kliknutím na tlačítko diskety v pravé horní části obrazovky.
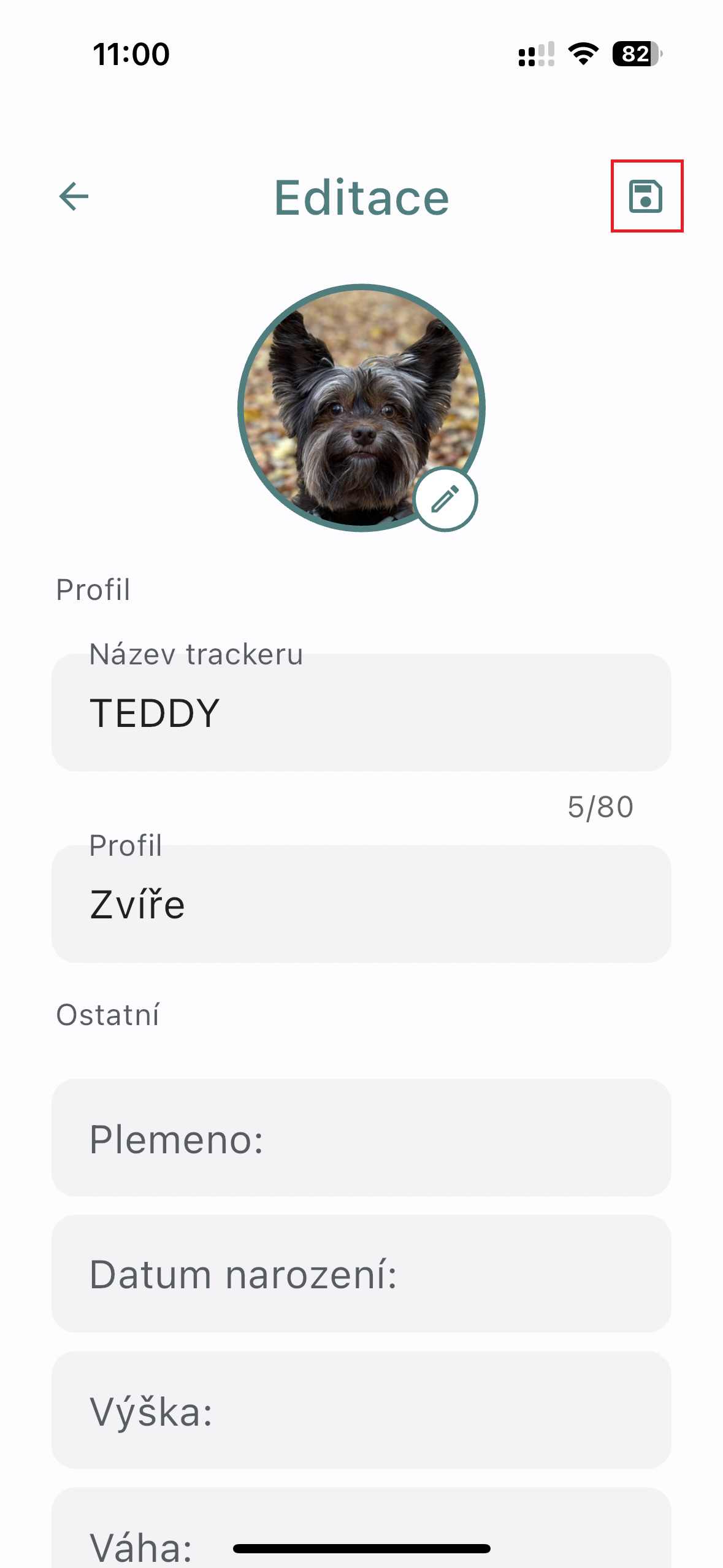
Zakoupení předplatného
Zakoupení předplatného provedete tak, že na hlavní obrazovce kliknete v levé vrchní části na ikonu tří čárek, čímž vyvoláte postranní nabídku.
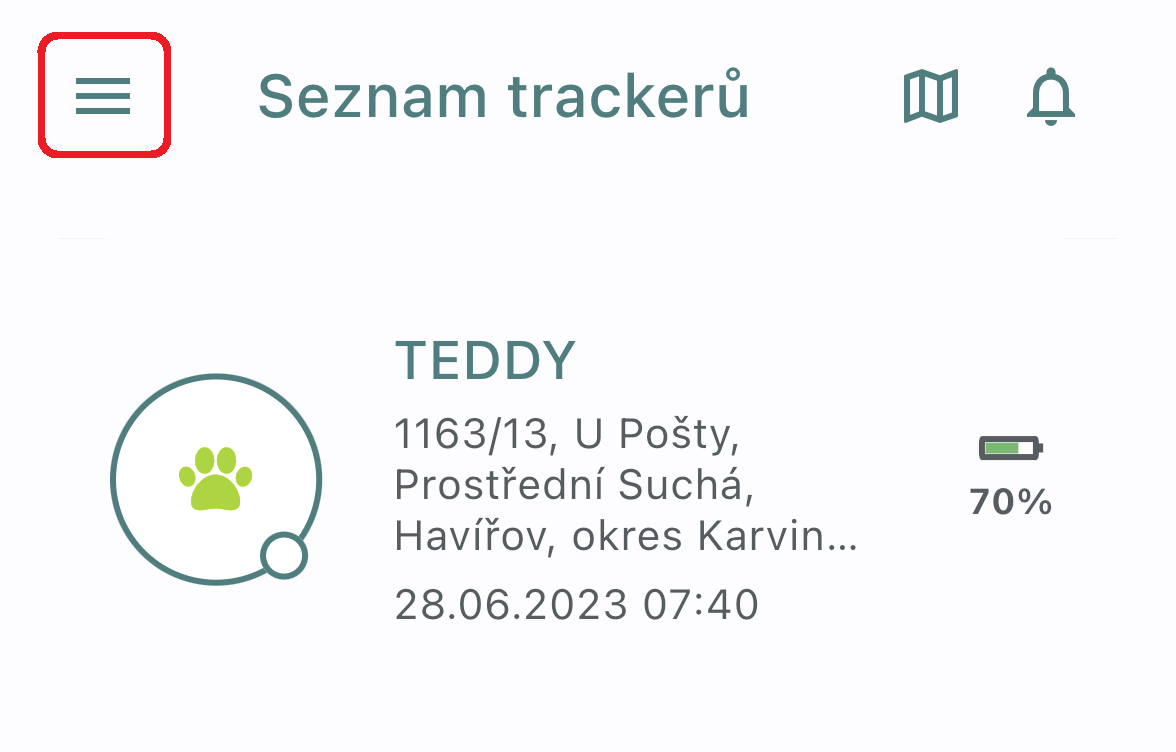
Po vyvolání postranní nabídky kliknete na volbu Předplatné.
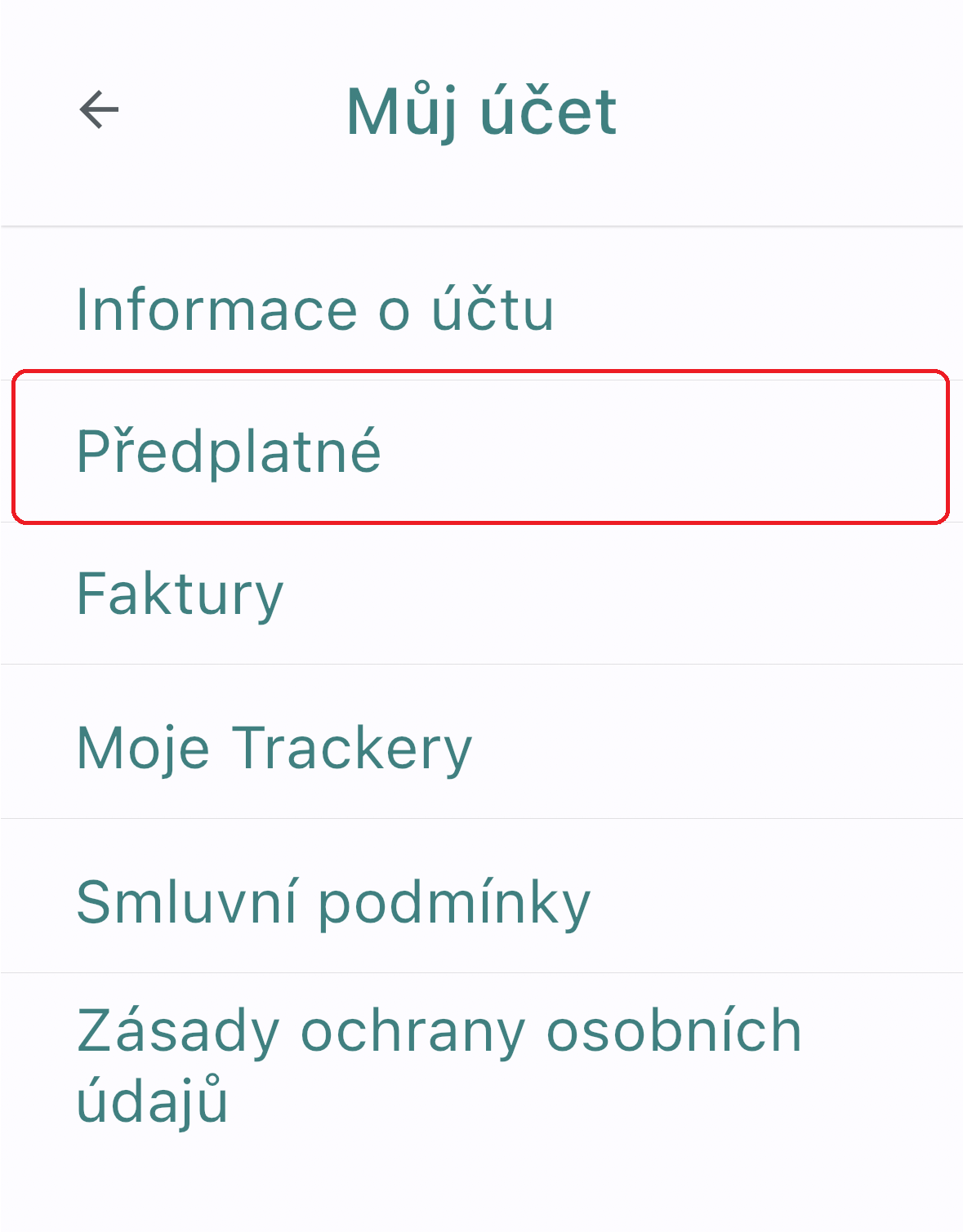
Následně vyberete pro daný tracker předplatné. Vybírat můžete z předplatného Standard a předplatného Premium. U obou variant předplatného je možné vybrat si délku předplatného, podle které se pak odvíjí konečná částka za předplatné.
Předplatné Premium obsahuje oproti předplatnému Standard navíc tyto funkce:
- Mapové podklady Mapy.cz
- Export tras do GPX a KML
- Animovaný přehrávač tras
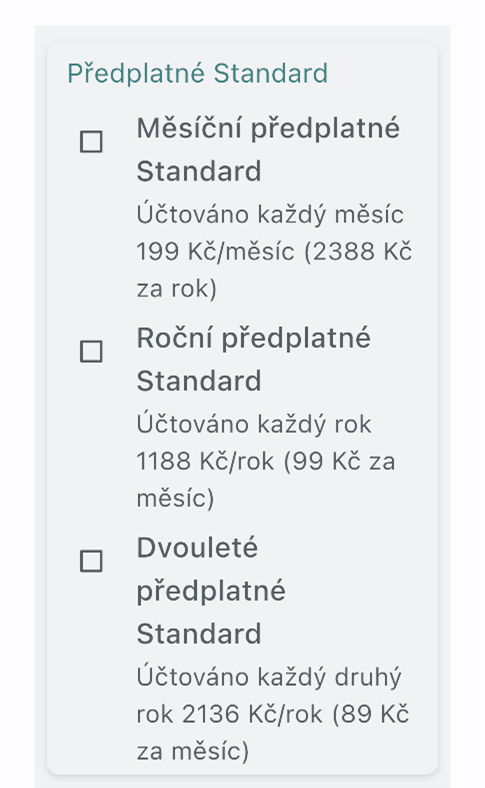
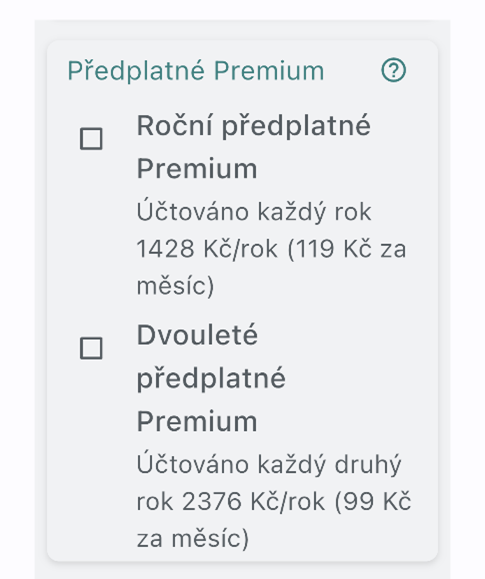
Vámi vybrané předplatné potvrdíte klepnutím na tlačítko Koupit předplatné.

Potvrzením koupě předplatného dojde k přesměrování na platební bránu, kde je zapotřebí vyplnit údaje o vaší platební kartě a následně kliknout na tlačítko Zaplatit

Po zaplacení jste informování o úspěšné aktivaci předplatného a tracker je možné začít bez omezení využívat.
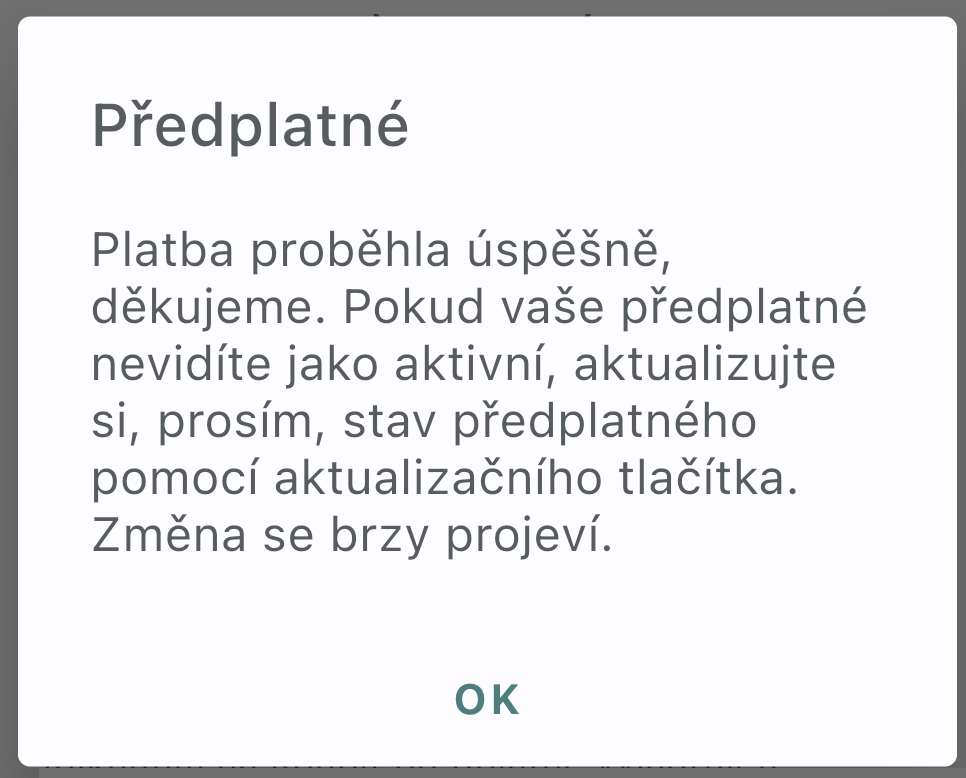
Změna předplatného
Své předplatné můžete kdykoliv změnit, popřípadě zrušit. O své zaplacené peníze nepřijdete. Předplatné se buď skládá, popřípadě je částka za nově vybrané předplatné ponížena o již zaplacenou částku za vaše aktuální nevyčerpané předplatné (viz bod b) níže).
Předplatné změníte tak, že na hlavní obrazovce kliknete v levé vrchní části na ikonu tří čárek, čímž vyvoláte postranní nabídku.

Po vyvolání postranní nabídky kliknete na volbu Předplatné.
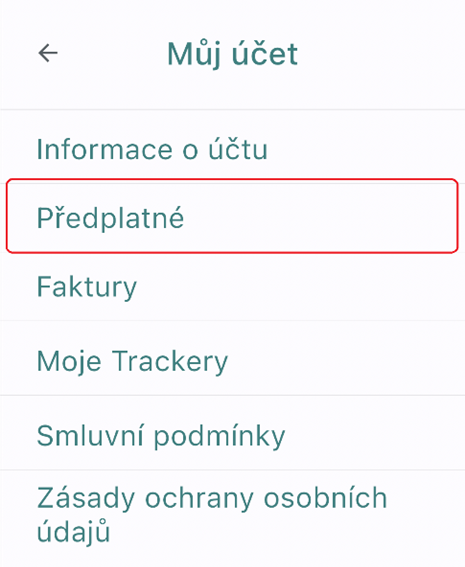
Následně vybereme pro daný tracker požadované předplatné a své volby potvrdíme kliknutím na tlačítko Změnit předplatné.
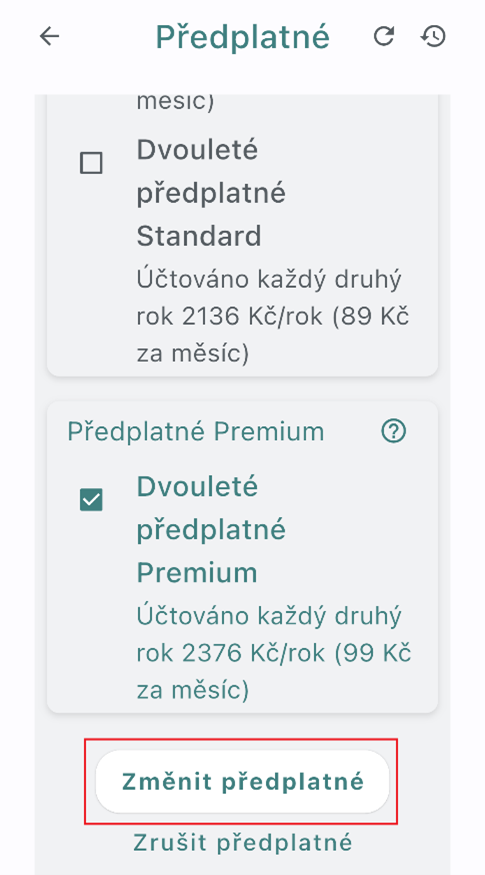
a) Změna předplatného během využívání měsíce zdarma
V případě nově zaregistrovaného trackeru, u kterého běží první měsíc zdarma, můžete své předplatné libovolně měnit. V této fázi vám při změně předplatného nebudou strženy žádné finanční prostředky. K odečtu částky za vámi vybrané předplatné dojde až po uplynutí měsíce zdarma. Pokud tedy v průběhu měsíce zdarma změníte několikrát své předplatné, aktivuje se po uplynutí měsíce zdarma poslední vámi vybrané předplatné.
b) Změna předplatného během využívání již zakoupeného předplatného
Pokud již využíváte své zakoupené předplatné (Standard či Premium), stále můžete své předplatné kdykoliv změnit. Způsob změny předplatného se pak odvíjí dle toho, mezi jakými typy předplatných se přechází.
Standard –> Standard
V případech přechodu z předplatného Standard na jiné předplatné Standard se předplatné skládá. Tzn., že pokud aktuálně využíváte například předplatné Standard – 1 rok a přejdete na předplatné Standard – 2 roky, tak nejprve doběhne vaše aktuální předplatné Standard – 1 rok a teprve poté se automaticky aktivuje nově vybrané předplatné Standard – 2 roky. Přejít lze pouze z kratšího období na delší a najednou lze mít takto vybrána maximálně dvě předplatná (aktuální + budoucí). Pokud chcete přejít z delšího období na kratší (např. 1 rok -> měsíc), je nejprve zapotřebí své aktuální předplatné zrušit a teprve poté zakoupit nové, kratší předplatné.
Premium –> Premium
V případě přechodu z předplatného Premium na jiné předplatné Premium se předplatné skládá obdobně jako v případě přechodu ze Standardu na Standard. Tzn., že pokud aktuálně využíváte například předplatné Premium – 1 rok a přejdete na předplatné Premium – 2 roky, tak nejprve doběhne vaše aktuální předplatné Premium – 1 rok a teprve poté se automaticky aktivuje nově vybrané předplatné Premium – 2 roky. Přejít lze pouze z kratšího období na delší a najednou lze mít takto vybrána maximálně dvě předplatná (aktuální + budoucí). Pokud chcete přejít z delšího období na kratší (2 roky -> 1 rok), je nejprve zapotřebí své aktuální předplatné zrušit a teprve poté zakoupit nové, kratší předplatné.
Standard –> Premium
V případě přechodu z předplatného Standard na předplatné Premium začne nově zakoupené předplatné Premium platit ihned. Částka za nově zakoupené předplatné Premium bude ponížena o poměrnou část dosud nevyčerpaného předplatného Standard. Tzn., že pokud aktuálně využíváte například předplatné Standard – 1 rok a přecházíte na nové předplatné Premium – 1 rok, začne nově zakoupené předplatné Premium – 1 rok platit okamžitě a ihned tak můžete začít využívat všechny prémiové funkce. V případě, kdy jste z předplatného Standard – 1 rok vyčerpali například již půl roku, bude o zbývající půl rok nevyčerpaného předplatného Standard – 1 rok ponížena částka za nově zakoupené předplatné Premium – 1 rok. Přejít lze na období stejně dlouhé nebo delší. Pokud chcete přejít z delšího období na kratší (Standard 2 roky -> Premium 1 rok), je nejprve zapotřebí své aktuální předplatné zrušit a teprve poté zakoupit nové, kratší předplatné.
Ukázka výpočtu částky za nové předplatné Premium
1.10.2024 zakoupeno předplatné Standard – 1 rok za 1.188 Kč
1.4.2025 zakoupeno předplatné Premium – 1 rok
Z předplatného Standard – 1 rok bylo byla vyčerpána polovina, tj. 594 Kč
Druhá polovina, tj. 594 Kč zůstala nevyčerpána
Předplatné Premium – 1 rok stojí běžně 1.428 Kč
Za nově předplatné Premium – 1 rok tedy zaplatíme 834 Kč (1.428 – 594 Kč)
Premium –> Standard
V případě přechodu z předplatného Premium na předplatné Standard se předplatné skládá. Tzn., že pokud aktuálně využíváte například předplatné Premium – 1 rok a přejdete na předplatné Standard –1 rok, tak nejprve doběhne vaše aktuální předplatné Premium – 1 rok a teprve poté se automaticky aktivuje nově vybrané předplatné Standard – 1 rok. Přejít lze libovolně i na kratší období a najednou lze mít takto vybrána maximálně dvě předplatná (aktuální + budoucí).
Zrušení předplatného
V případě zrušení předplatného doběhne vaše předplatné do konce zaplaceného období. Tzn, že pokud máte například zakoupeno předplatné Premium – 1 rok, jehož platnost je od 5.10.2024 do 5.10.2025 a dne 5.3.2025 se rozhodnete své předplatné zrušit, vaše předplatné bude i po zrušení nadále funkční, a to do 5.10.2025. Zrušením předplatného se zruší automatická obnova předplatného.
Předplatné zrušíte tak, že na hlavní obrazovce kliknete v levé vrchní části na ikonu tří čárek, čímž vyvoláte postranní nabídku.

Po vyvolání postranní nabídky kliknete na volbu Předplatné.
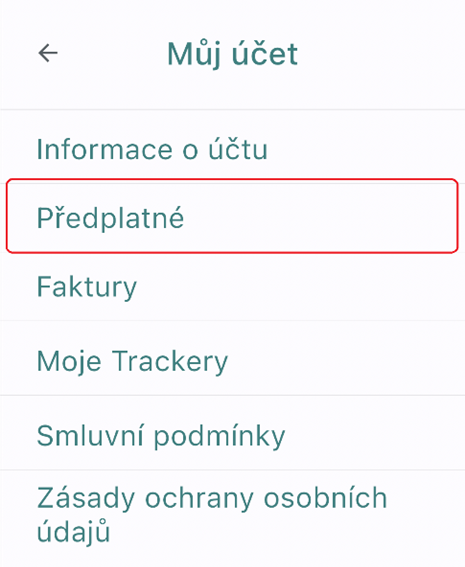
Následně vybereme konkrétní tracker a ve spodní části obrazovky klikneme na tlačítko Zrušit předplatné.
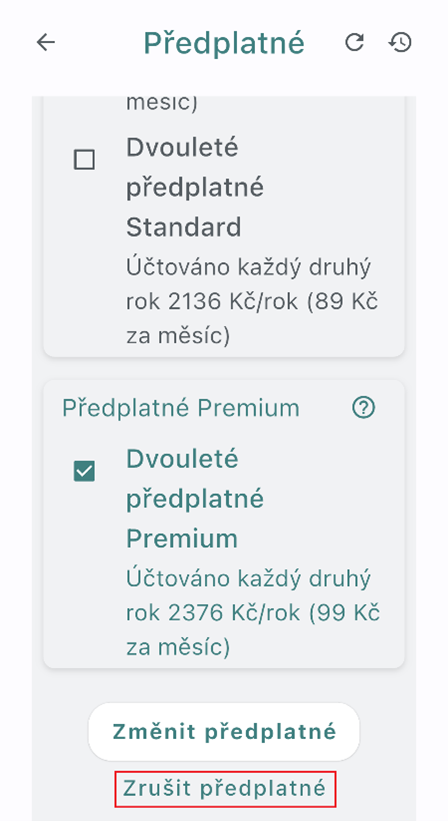
Informace o trackeru na hlavní obrazovce mobilní aplikace
Na hlavní obrazovce mobilní aplikace je zobrazovaná ikona trackeru spolu s jeho názvem. Následně jste informování o poslední GPS poloze trackeru spolu s časovou informací o tom, jak stará GPS poloha je. V pravé částí je pak zobrazena informace o úrovní nabití baterie.
![]()
V pravé spodní části ikony trackeru je dále zobrazen puntík, jenž symbolizuje, zda je tracker v pohybu nebo ne. Bílý puntík signalizuje stojící tracker, zelený puntík symbolizuje naopak tracker v pohybu.
![]()
V případě, že je na trackeru nastaven střežící režim (pouze u profilu Majetek nebo Kolo), zobrazuje se nad ikonou trackeru informace o tom, zda je tracker zastřežen (ikona štítu). U zastřeženého trackeru je pak možné otřesy či pohybem vyvolat poplach.
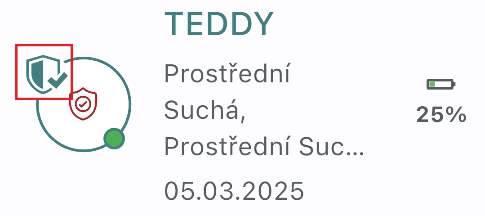
V případě, že je tracker nabíjen, zobrazuje se u ikony baterie symbol blesku.

Práce s mapovými podklady
Mapový podklad lze standardně přibližovat a oddalovat táhnutím dvou prstů od sebe, respektive k sobě.
Mapový podklad lze měnit kliknutím na tlačítko Vrstev. Volit lze mezi klasickým mapovým podkladem, satelitními snímky a hybridní mapou.
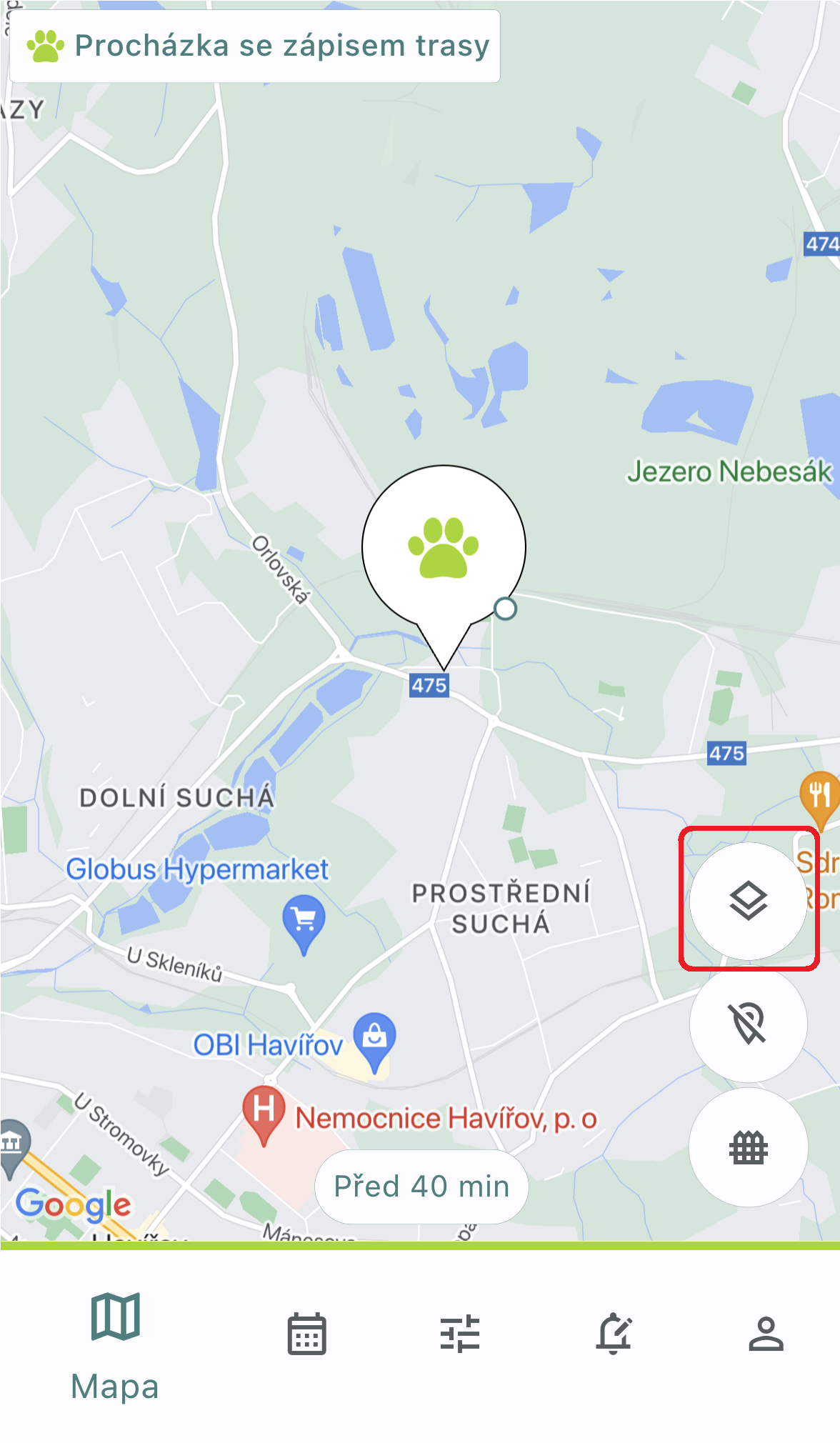
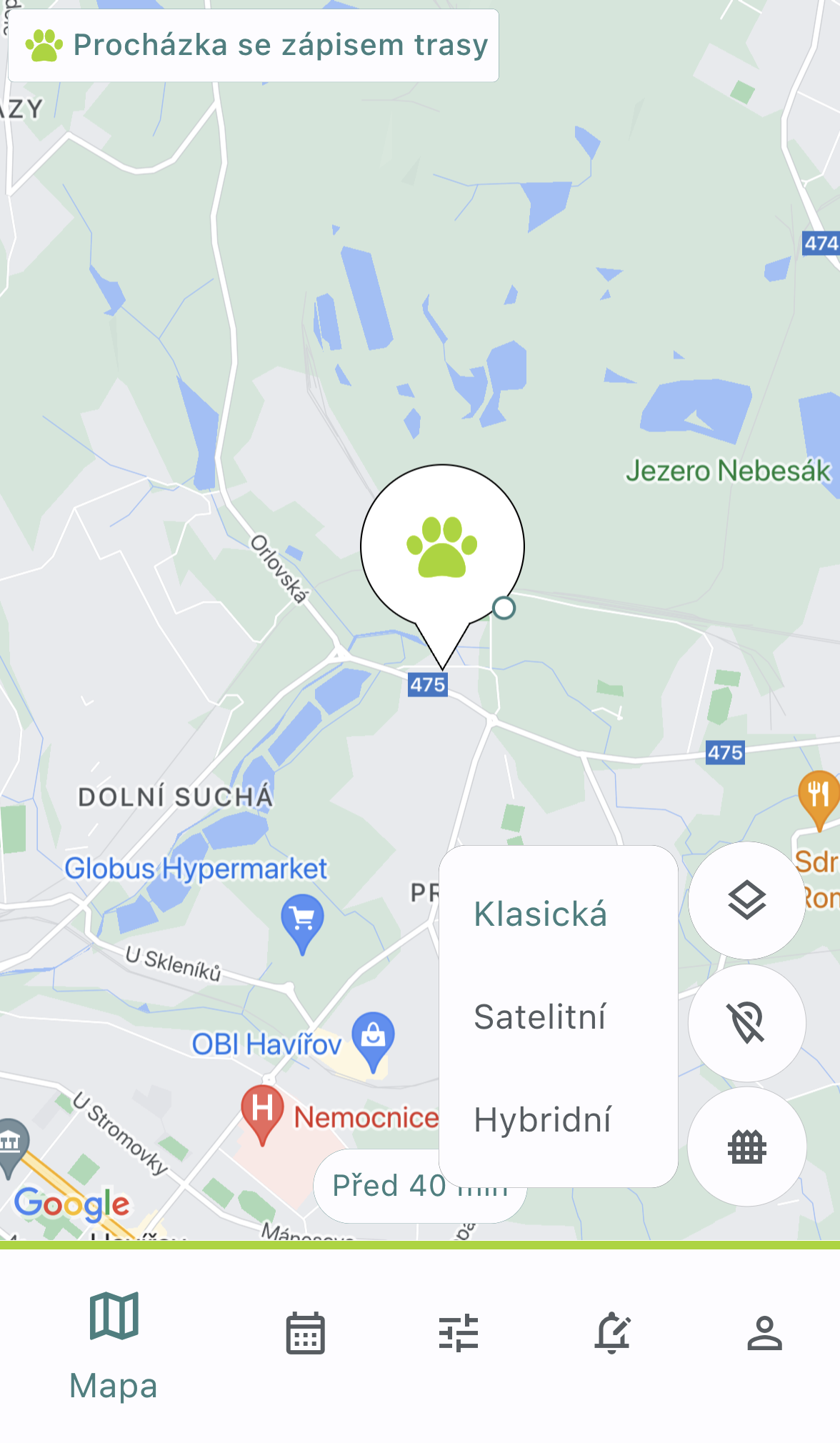
V případě, že máte zakoupeno předplatné Premium, popřípadě máte aktivní měsíc zdarma, můžete vybírat také mezi mapovými podklady Mapy.cz, a to mezi mapou základní, turistickou a zimní.
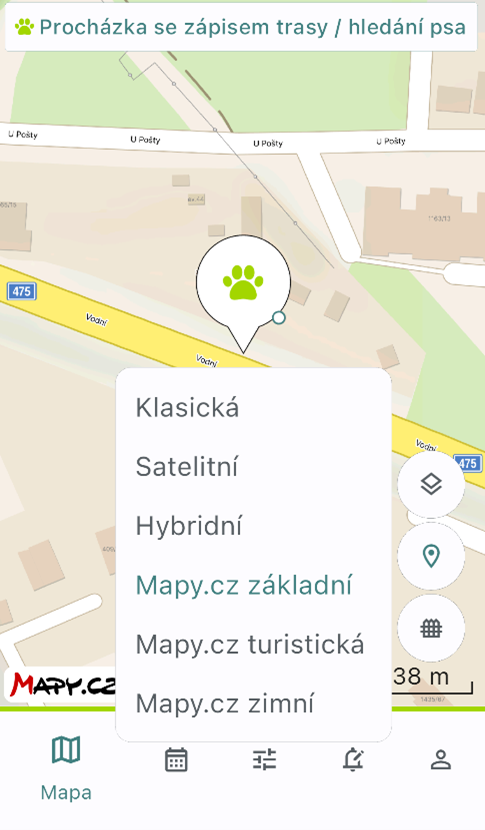
Centrování trackeru na mapě
Standardně je po otevření mapového podkladu mapa centrována na tracker a je zobrazována ikona kapky.
![]()
Po kliknutí na ikonu pro centrování se zobrazí nabídka, ve které je možné vybrat, zda bude mapa centrována na tracker, telefon, nebo obě zařízení najednou.
![]()
![]()
Pozor: Pro správnou funkčnost centrování je zapotřebí, aby byl v mobilní telefonu či tabletu povolen přístup k poloze. V opačném případě bude možné centrovat polohu pouze na tracker.
Zobrazení a skrytí virtuálních plotů
Vytvořené virtuální ploty je možné na mapovém podkladě zobrazovat a skrývat. Tuto změnu viditelnosti lze provádět kliknutím na ikonu plotu.
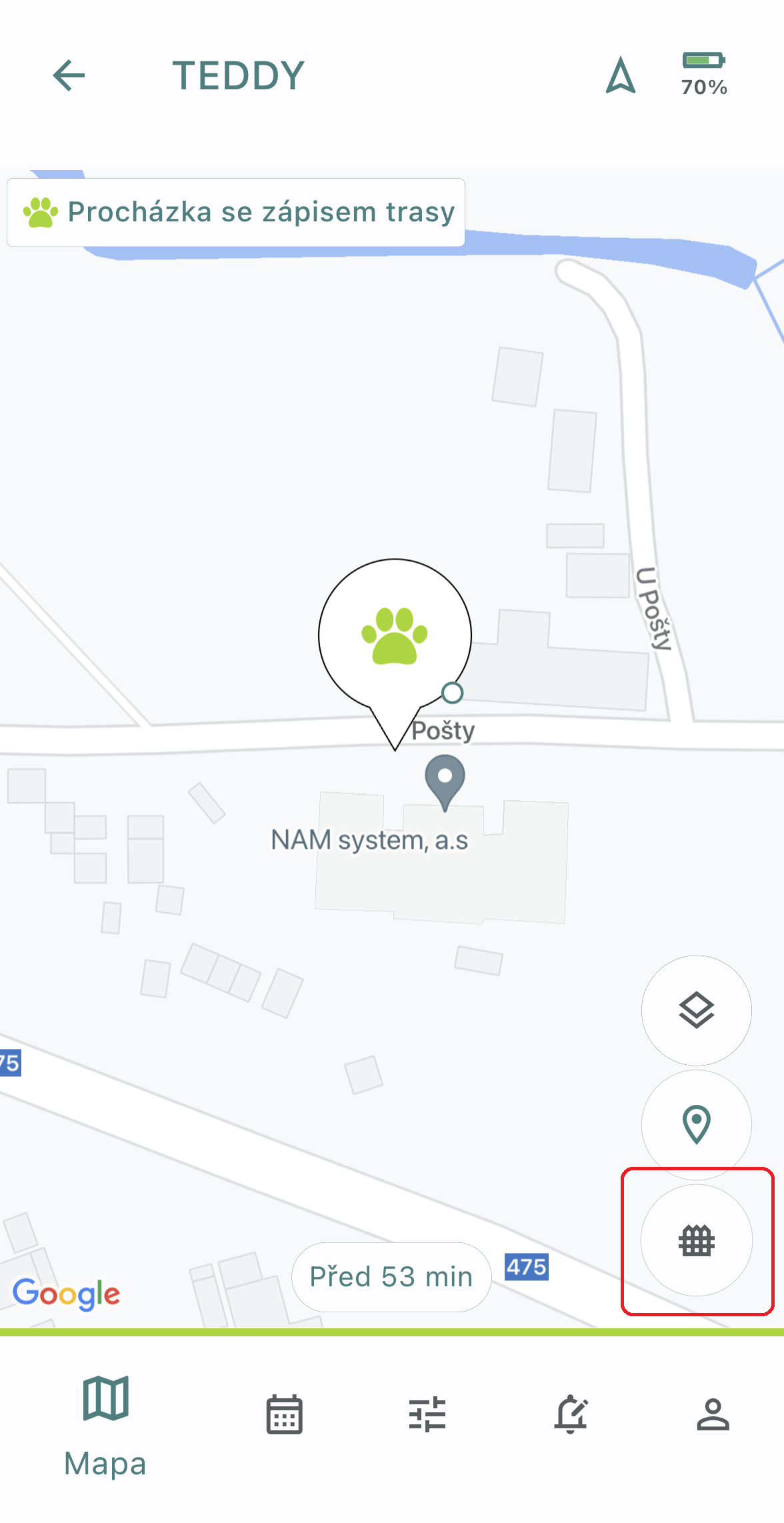
Zobrazování varovných symbolů
V některých případech se mohou na mapovém podkladě v levé spodní části obrazovky vyobrazovat varovné symboly ve formě vykřičníků, a to buď ve žluté nebo červené barvě.
Žlutý vykřičník upozorňuje na situaci, kdy nedochází ke snímání GPS polohy, a to buď z důvodu, že je tracker vypnutý, nebo je v trackeru nastaven režim, jež nesnímá GPS polohu.
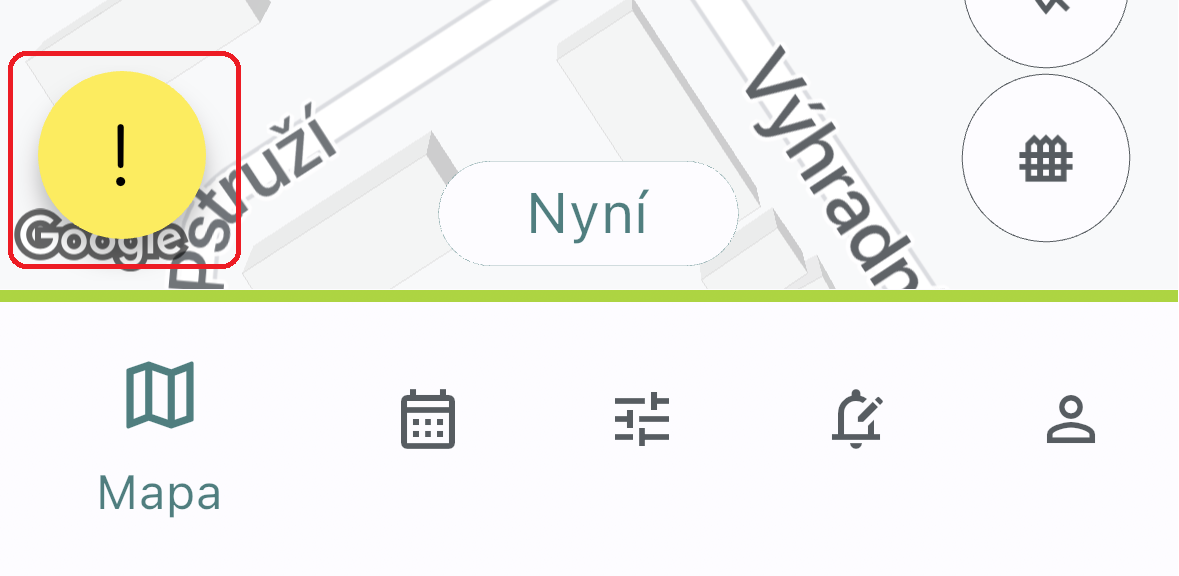
Po kliknutí na symbol žlutého vykřičníku se zobrazí vysvětlující hláška.
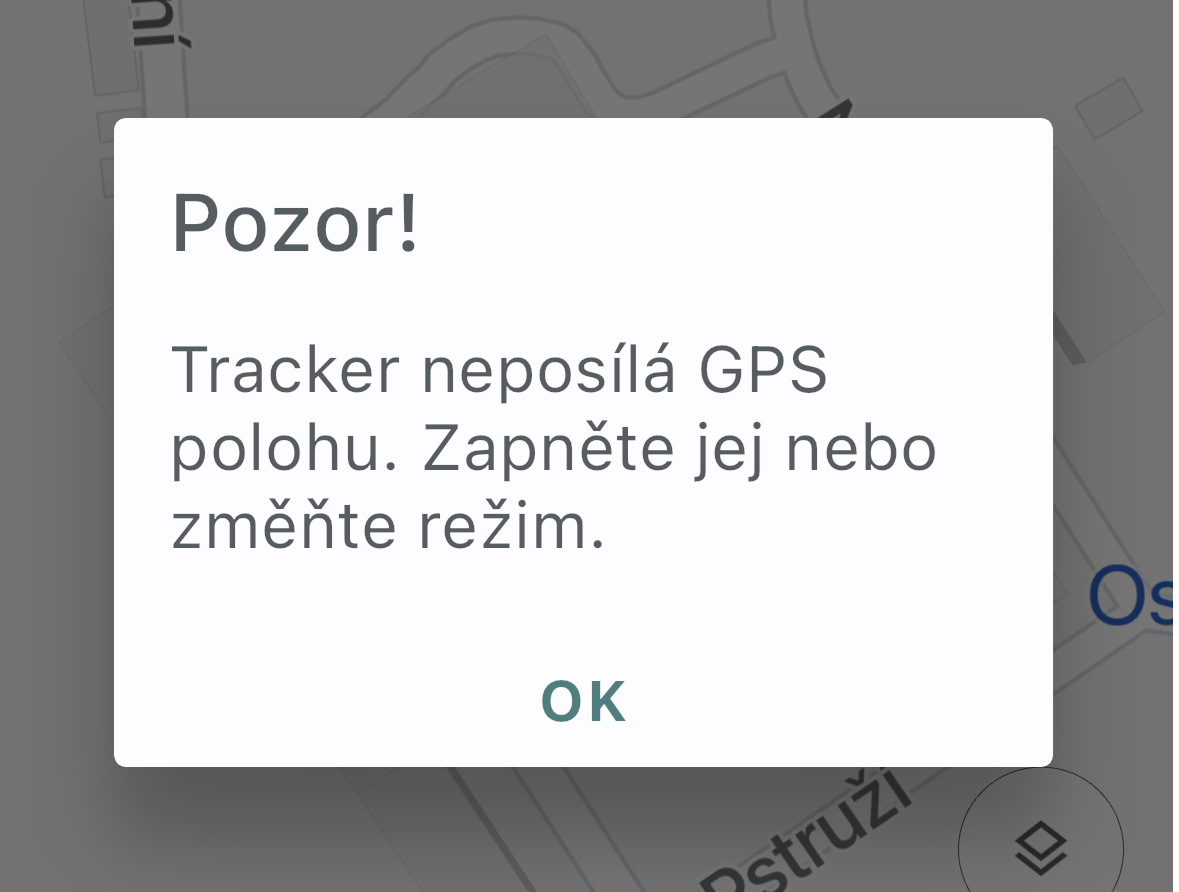
Červený vykřičník pak upozorňuje na situaci, kdy je tracker vybitý.

Po kliknutí na symbol červeného vykřičníku se zobrazí vysvětlující hláška.

Pozor: ve všech případech, kdy je vyobrazen symbol pro upozornění, je potřeba brát zřetel na to, že zobrazovaná GPS poloha trackeru nemusí být aktuální.
Vytváření virtuálních plotů
Pro přidání nové zóny je zapotřebí nejprve vyvolat postranní menu kliknutím na ikonu tří teček.
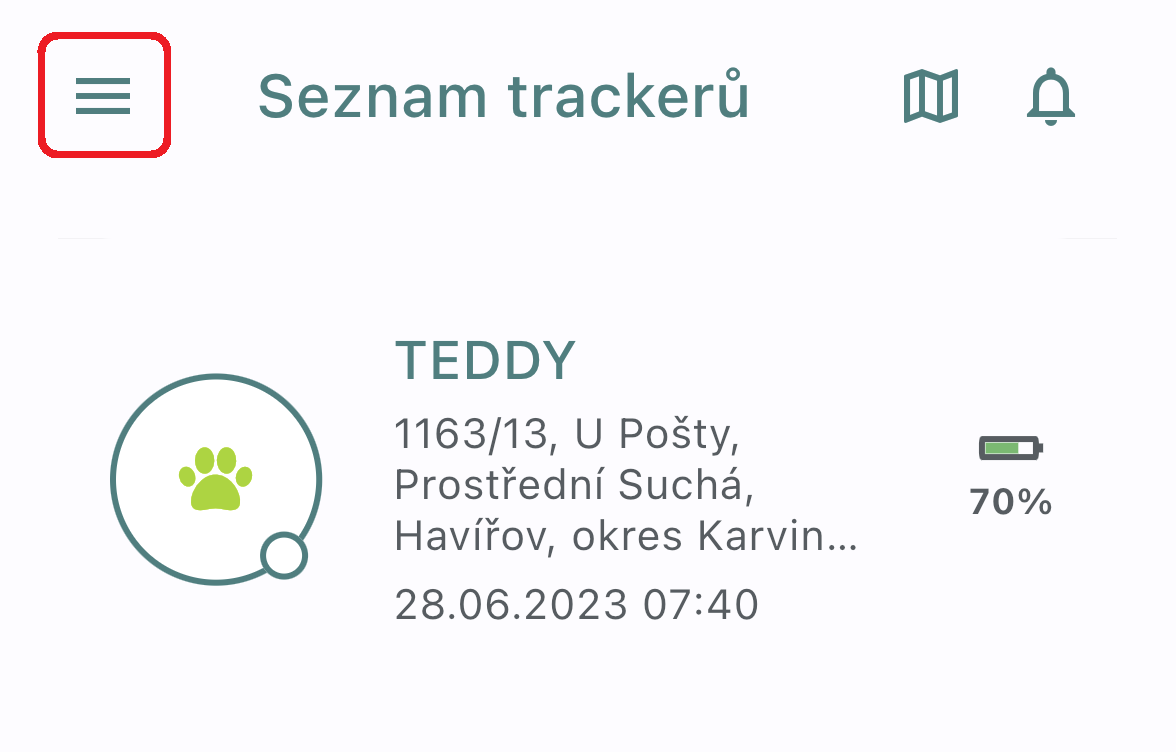
Následně klikněte na možnost Virtuální ploty.
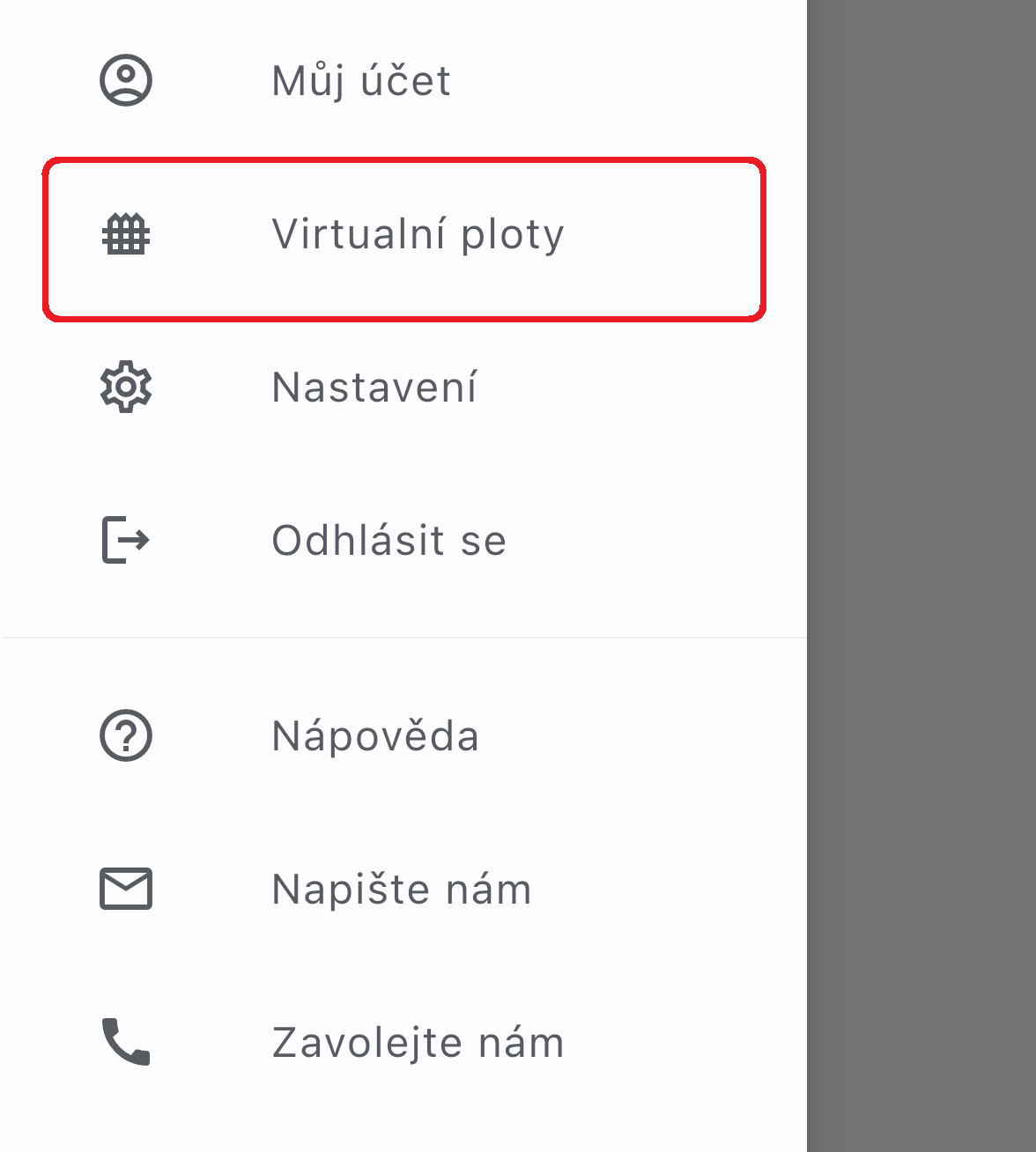
V přehledu virtuálních plotů vytvoříte nový plot kliknutím na ikonu Plus ve spodní části obrazovky.
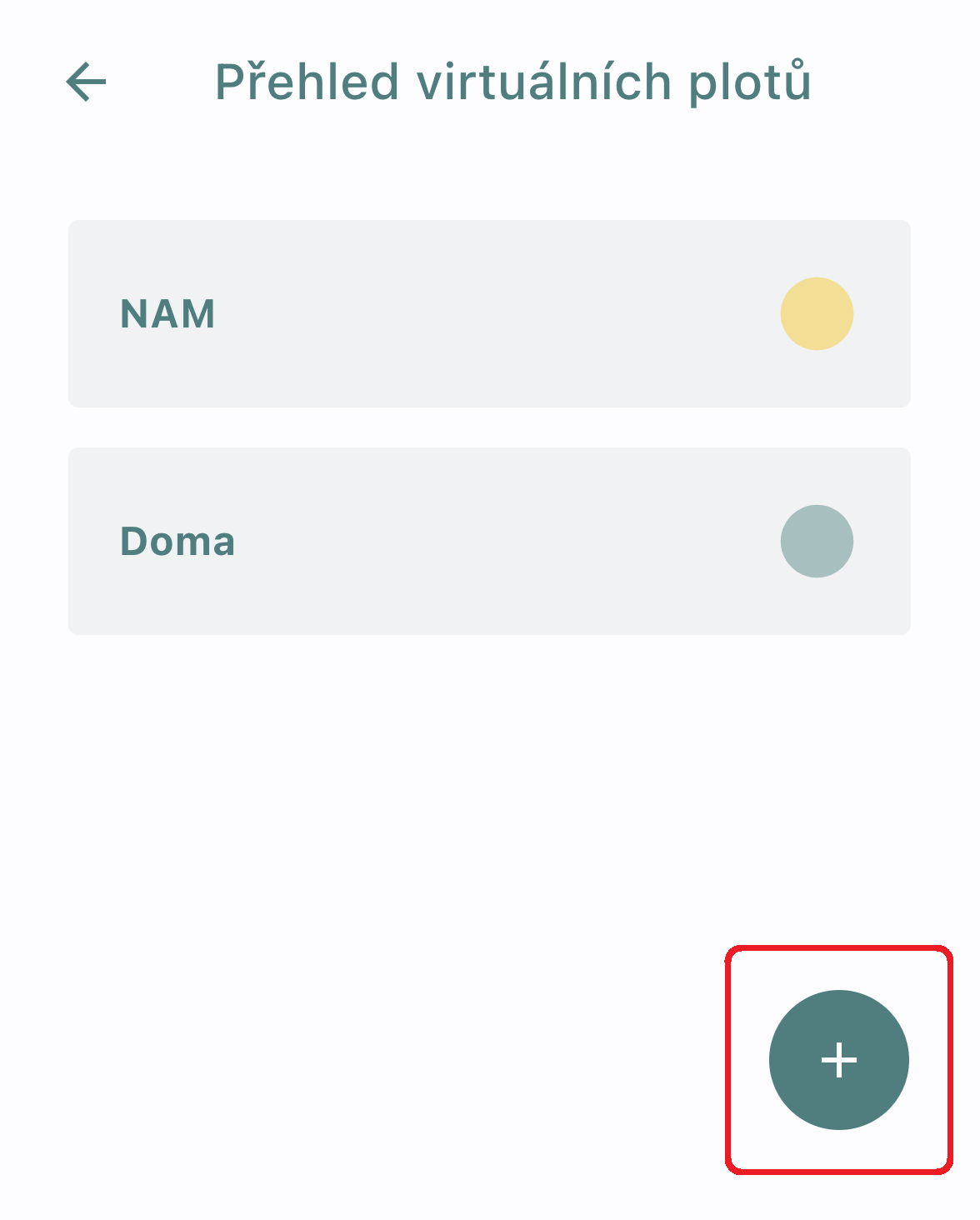
Virtuální plot vytvoříte kliknutím do daného místa mapy.
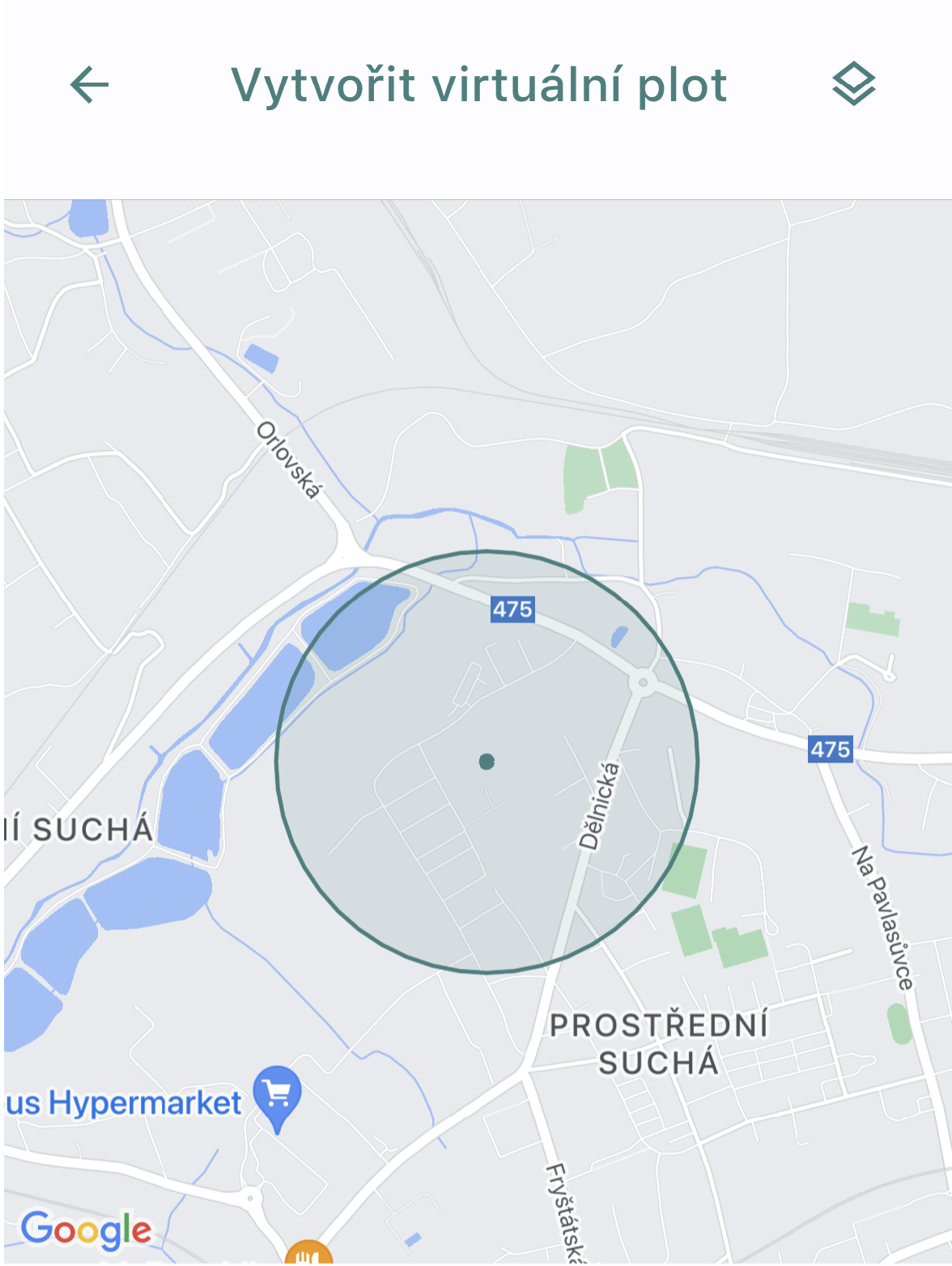
Následně pomocí posuvníku ve spodní části obrazovky nastavíte velikost kruhu (virtuálního plotu). Následně virtuální plot pojmenujete a popřípadě můžete vybrat jeho barvu kliknutím na ikonu barevného puntíku pod názvem virtuálního plotu.


Vytvořený virtuální plot uložíme kliknutím na tlačítko Uložit ve spodní části obrazovky.
Navigace k poloze trackeru
V případě, že potřebujete navigovat k poloze vašeho trackeru, rozklikněte daný tracker a na záložce Mapa klikněte v pravém horním rohu na tlačítko Šipky.
![]()
Následně vyberte, jakou aplikaci chcete použít pro navigování. Výběr aplikací je daný dle toho, jaké navigační aplikace máte nainstalovány ve svém mobilním telefonu.
![]()
Následně již pokračuje navigace k trackeru standardním způsobem dle vámi vybrané mobilní aplikace pro navigování.
![]()
Práce s historií tras
Pro zobrazení historie jednotlivých tras rozklikněte daný tracker a následně přejděte ve spodní části obrazovky na záložku Historie.
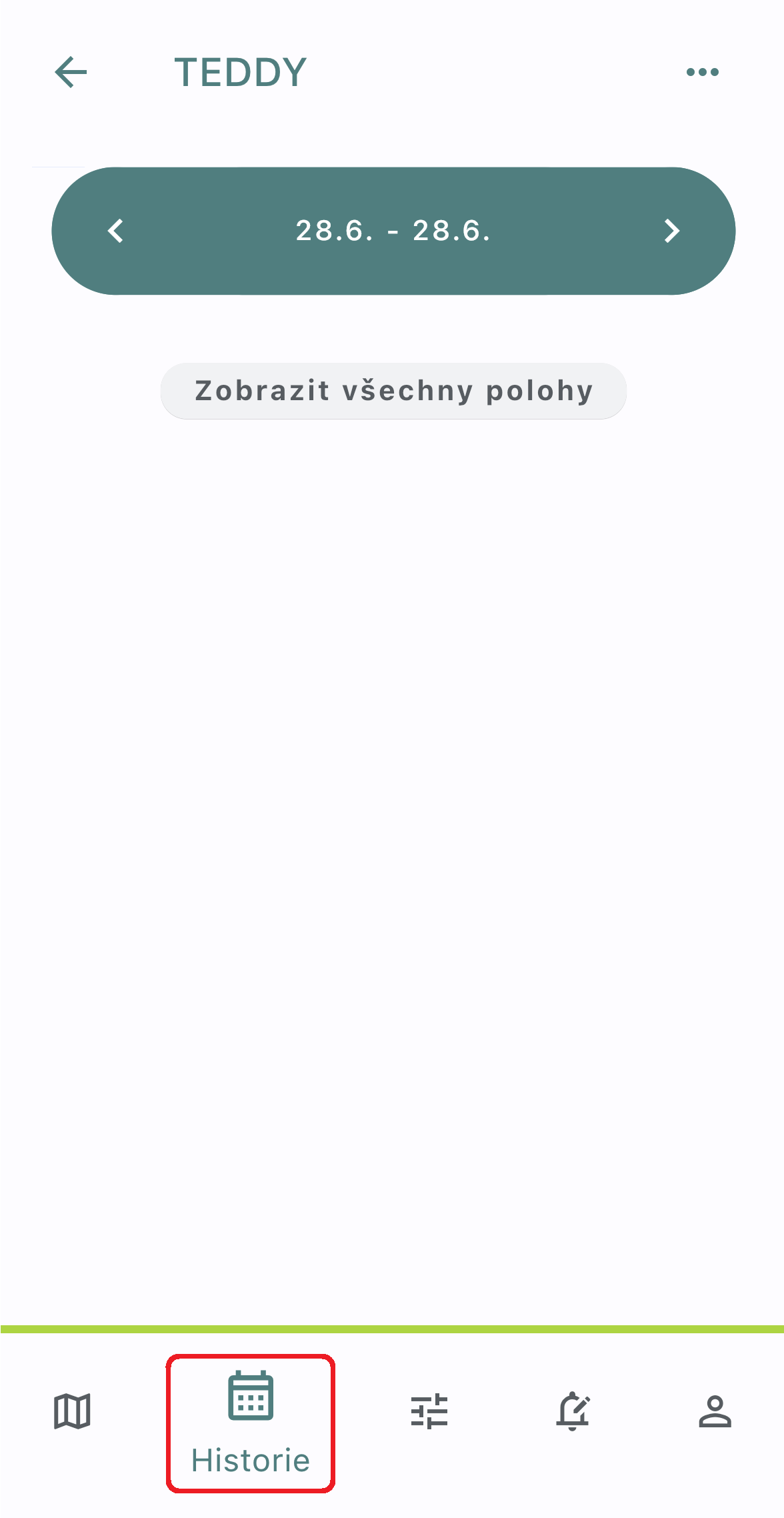
Ve vrchní části pak vyberte uvažované období, za které chcete historii tras zobrazit.
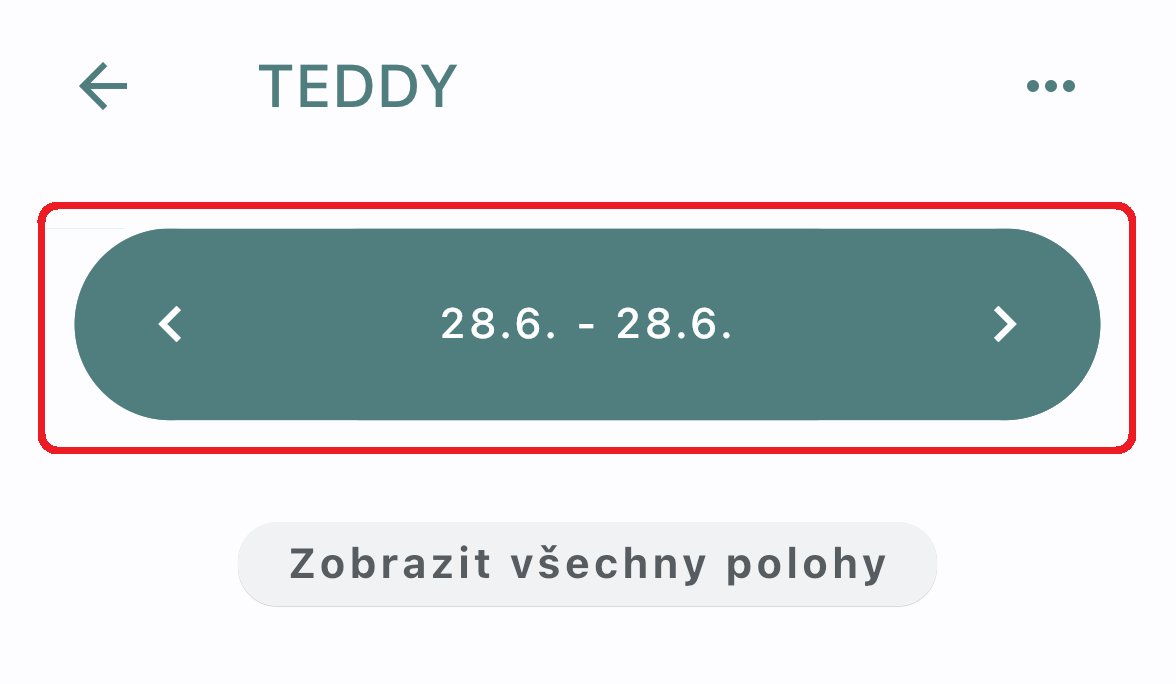
Historii tras lze zobrazovat zpětně. Najednou lze vybrat období za maximálně 31 dnů.
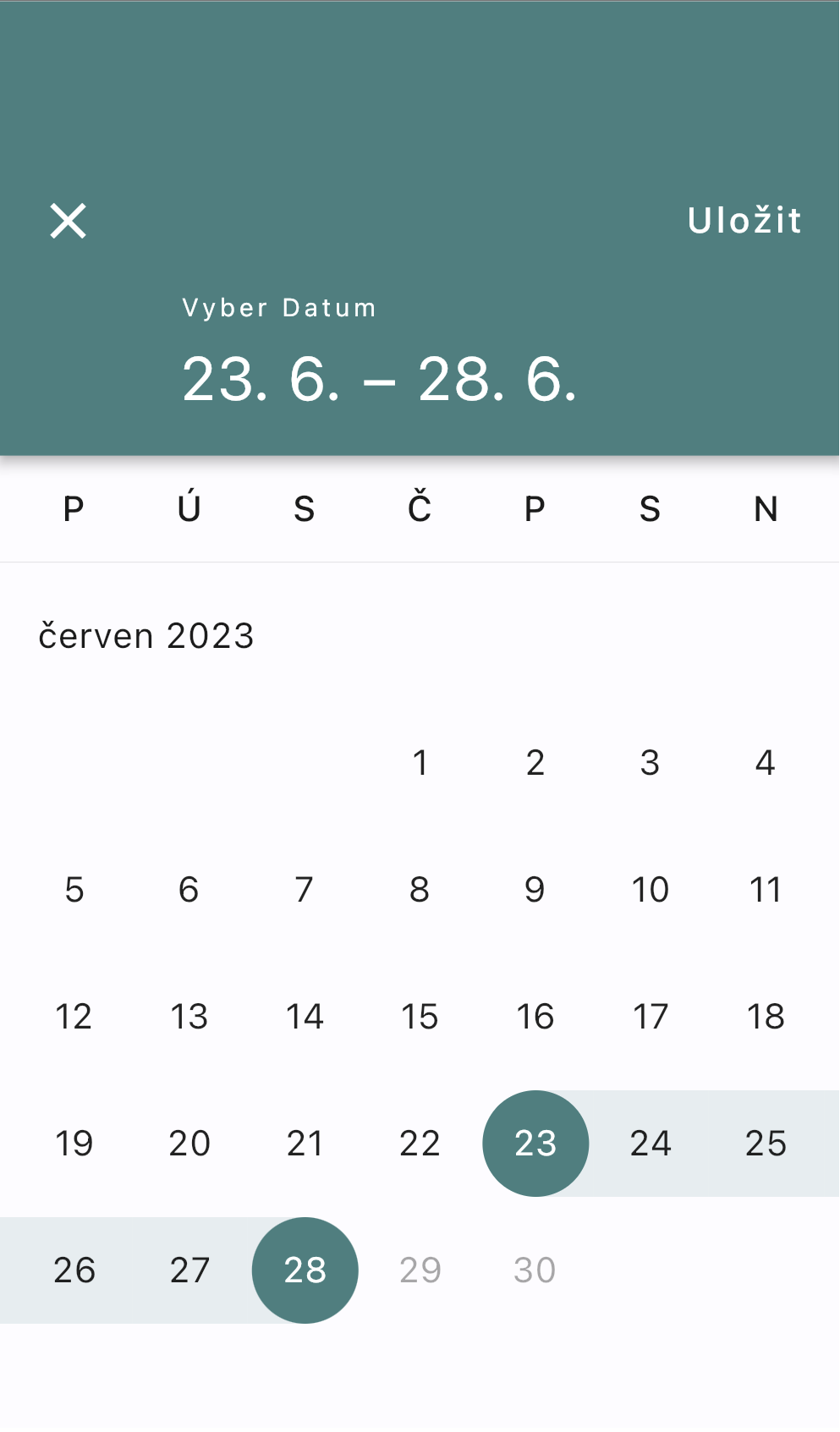
Následně jsou již zobrazeny v seznamu jednotlivé trasy za vybrané období.
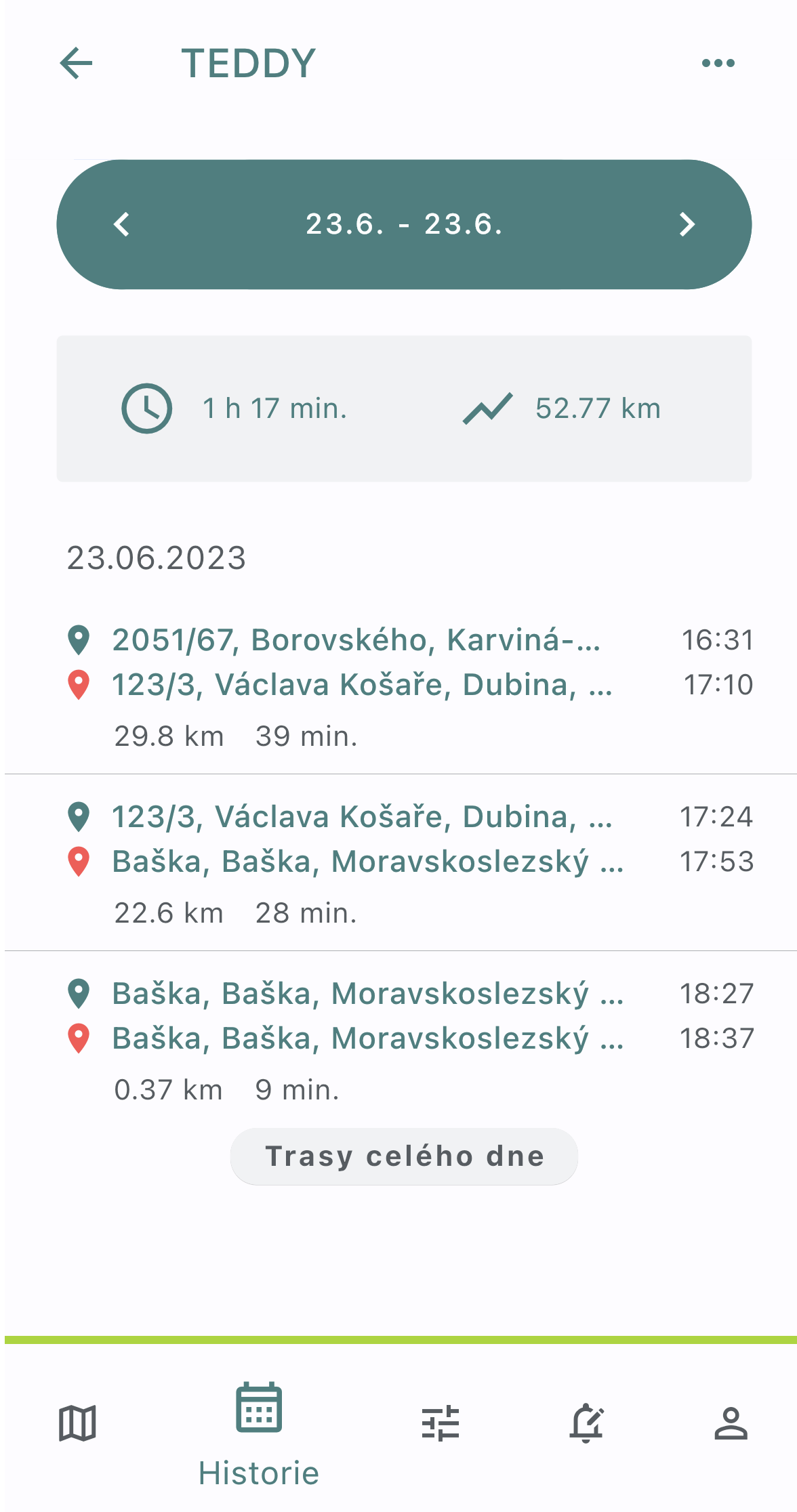
Jednotlivé trasy lze rozkliknout a zobrazit si je graficky na mapovém podkladě.
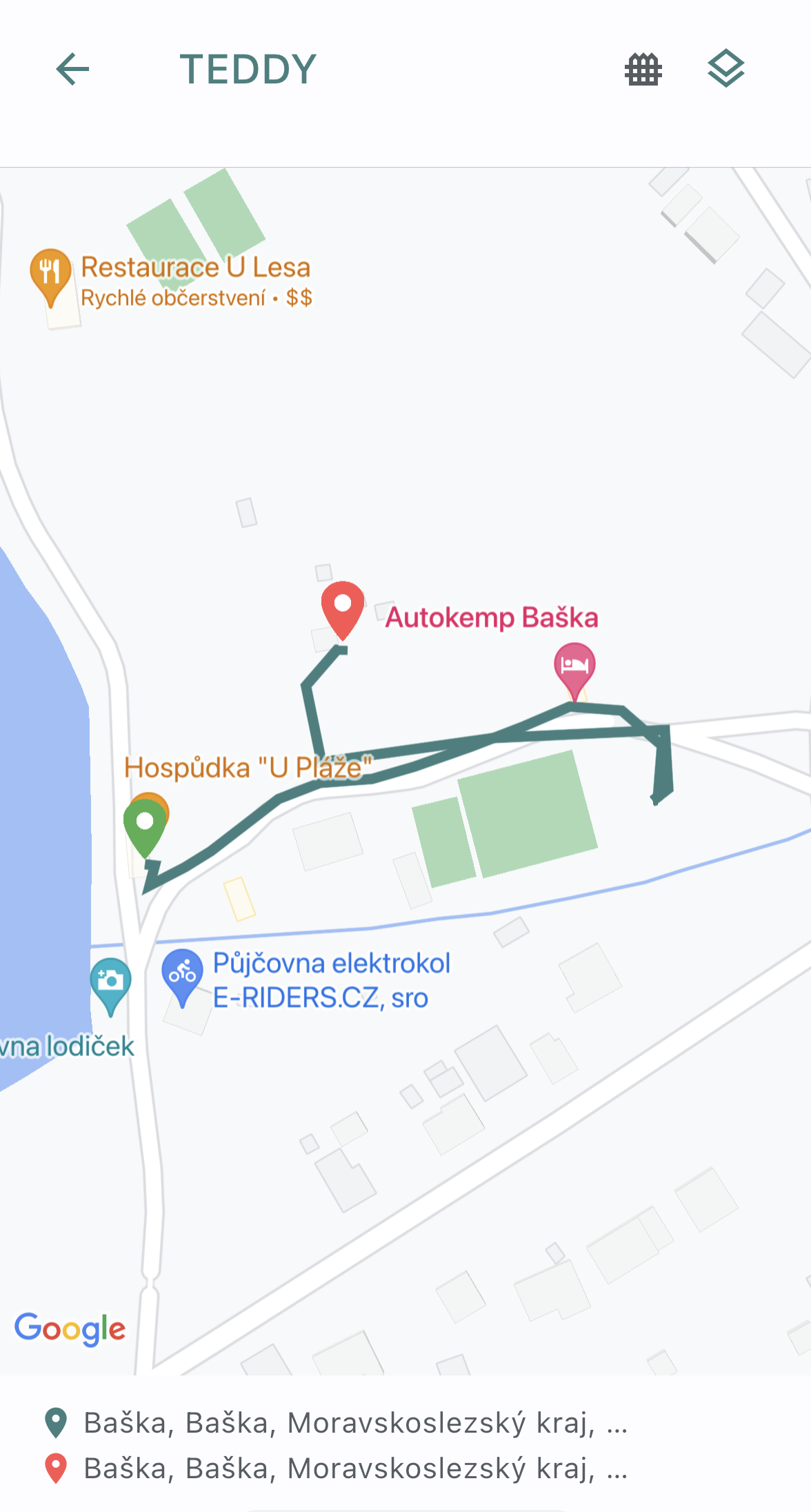
Po kliknutí do libovolného místa trasy se zobrazí informace o čase a rychlosti v daném místě.

V případě, že máte zakoupeno předplatné Premium, popřípadě máte aktivní měsíc zdarma, můžete také trasu exportovat do formátu GPX či KML, popřípadě si průběh celé trasy animovaně přehrát.
Trasu exportujete tak, že ve vrchní části obrazovky kliknete na tlačítko pro uložení a následně vyberete, zda chcete trasu uložit do GPX či KML.
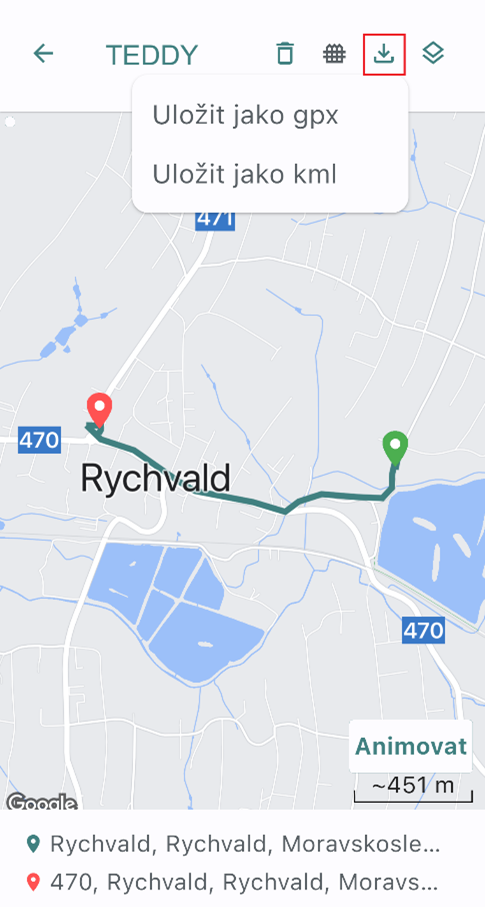
Pokud si chcete prohlédnout trasu animovaně, klikněte na tlačítko Animovat. Následně si můžete kliknutím na ikonu ozubeného kolečka nastavit rychlost přehrávání a kliknutím na ikonu Play spustíte animaci trasy.
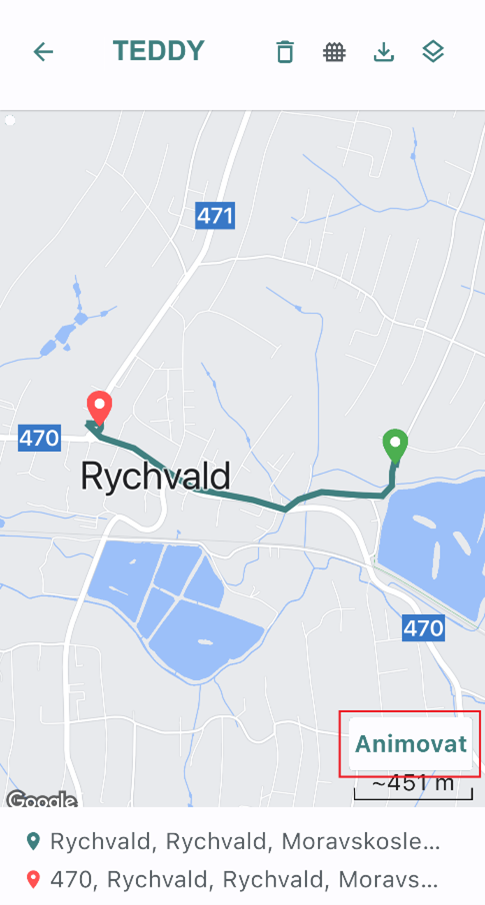
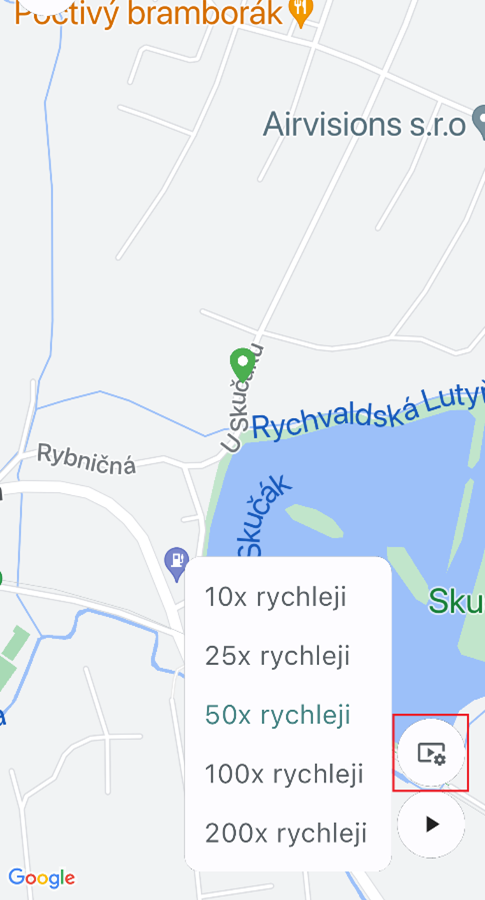
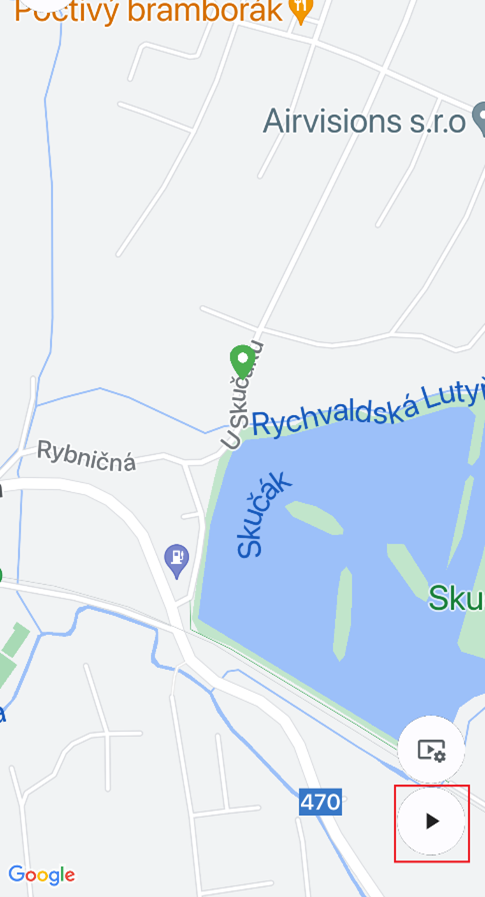
Rozdělování, slučování a mazání tras
Jednotlivé trasy lze libovolně rozdělovat, slučovat a mazat.
a) Rozdělení trasy
Pro rozdělení trasy klikneme v historii tras na trasu, u které chceme provést rozdělení.
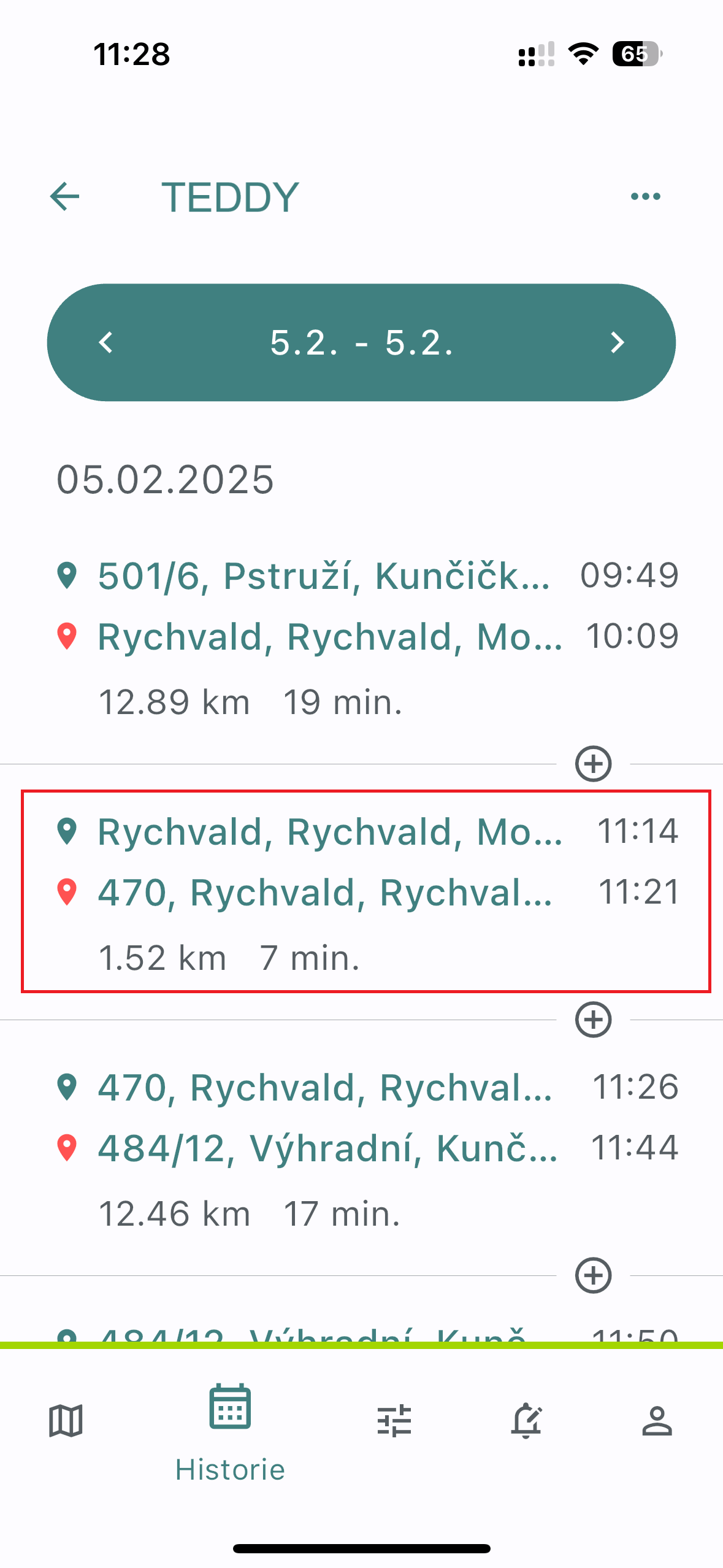
Následně klikneme v trase na bod, ve kterém chceme rozdělení provést a klikneme na tlačítko Rozdělit trasu v bodě. O úspěšném rozdělení trasy jste následně informování hláškou, kterou potvrdíme.
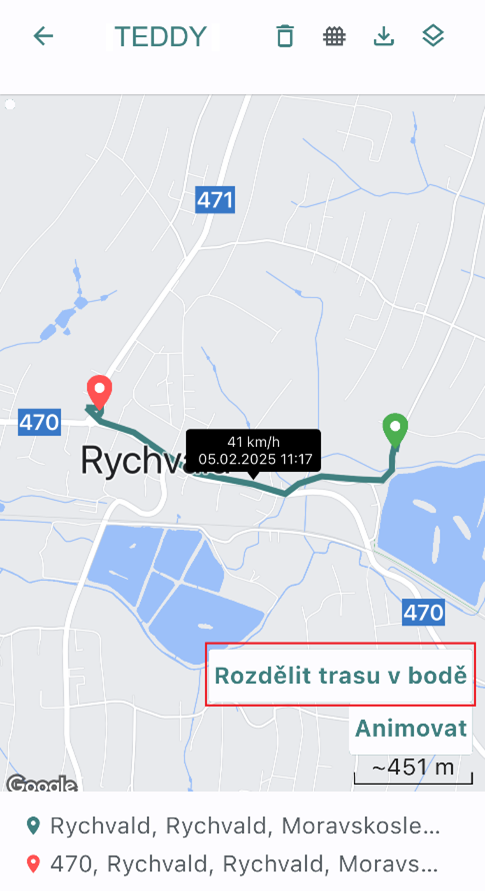
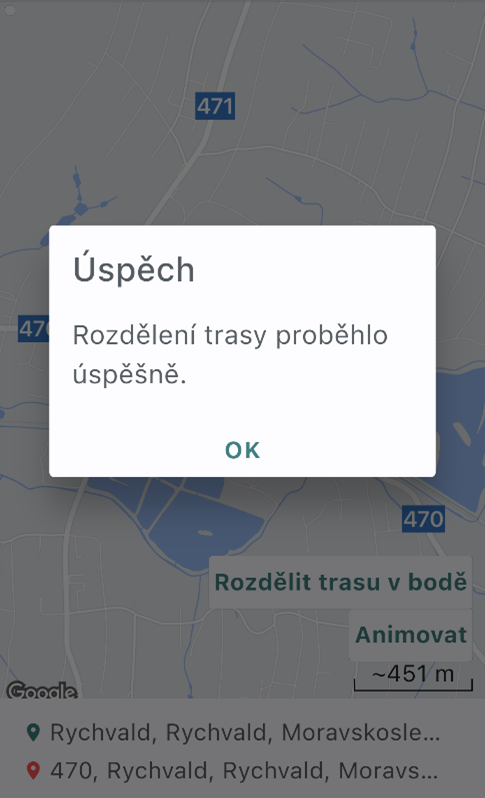
Rozdělené trasy si nyní můžete prohlédnout v historii tras (vlevo trasa nerozdělená, vpravo rozdělená)
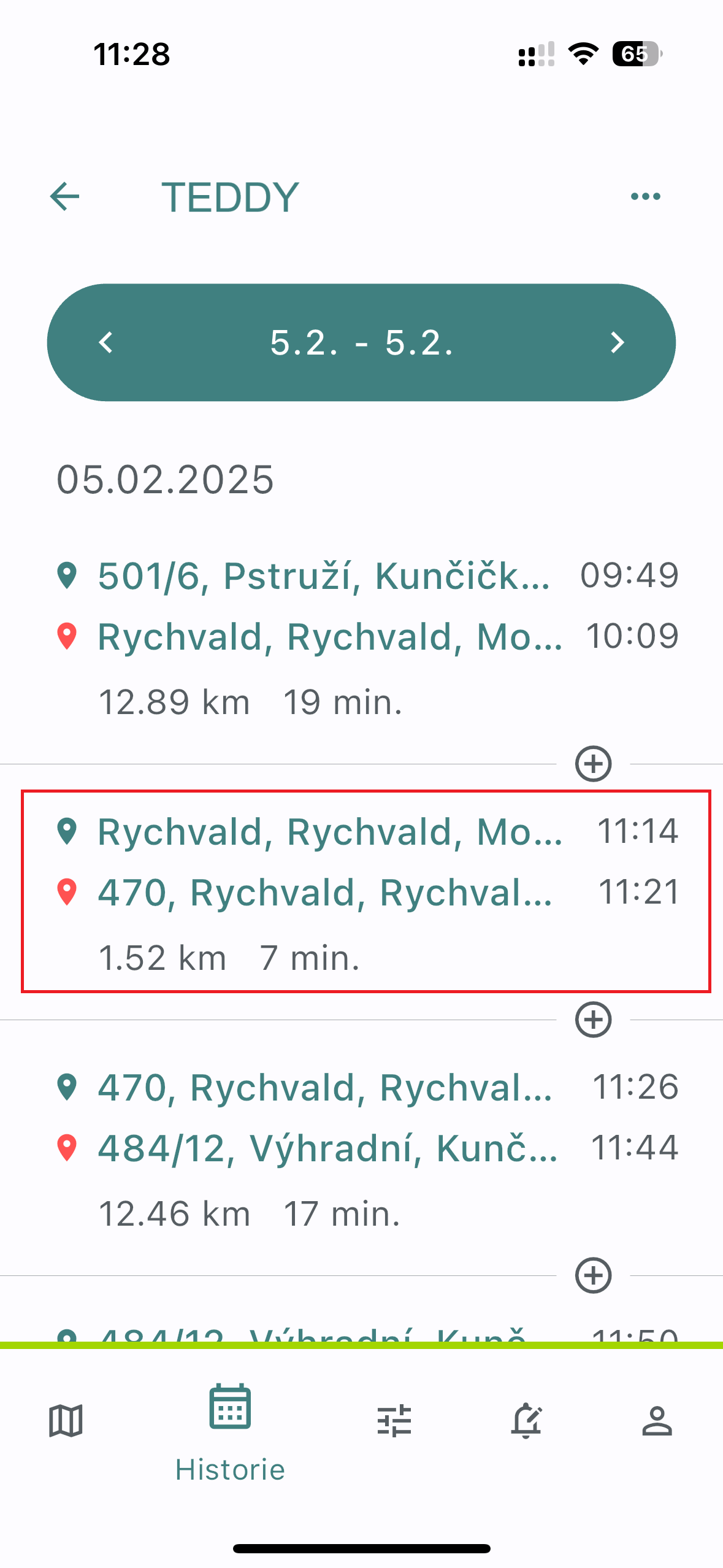
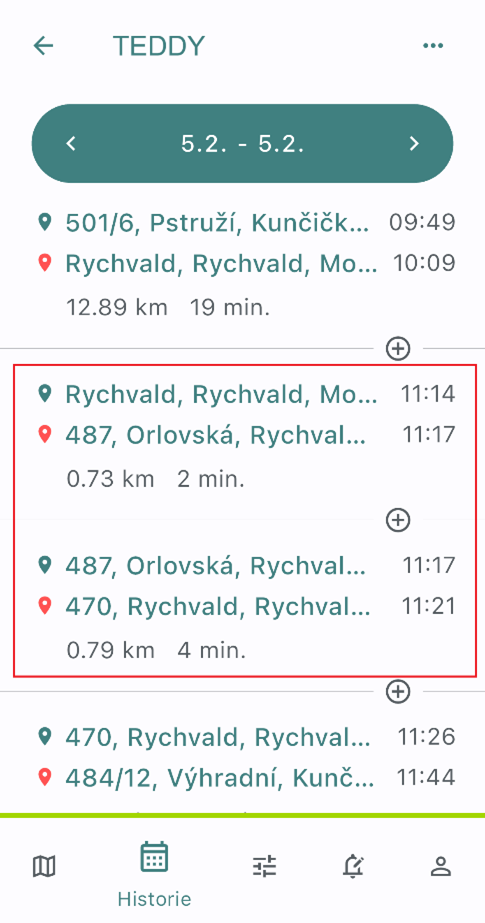
b) Smazání trasy
V případě, že chcete danou trasu smazat, otevřete konkrétní trasu a klikněte na ikonu popelnice. Následně jste upozornění, že se jedná o nevratnou akci. Potvrďte tedy, že chcete trasu skutečně smazat a následně je smazání trasy dokončeno.
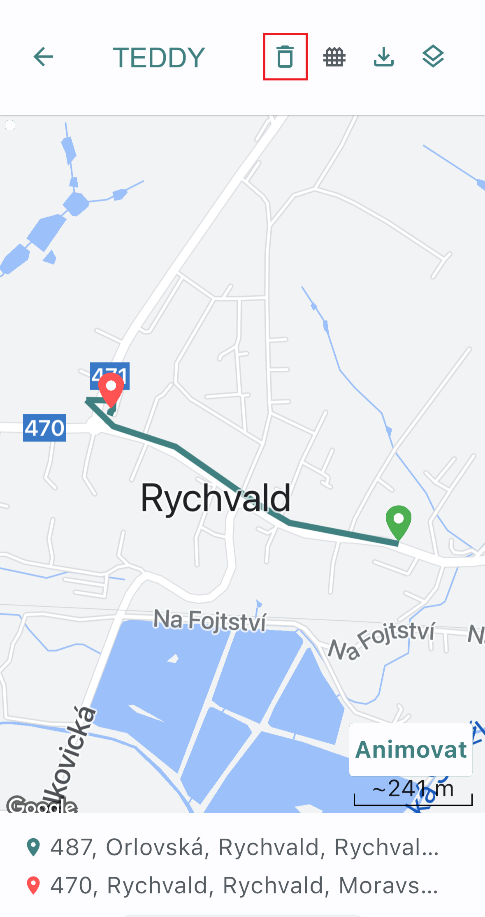

Smazání trasy si nyní můžete ověřit v historii tras (vlevo nesmazaná trasa, vpravo smazaná).
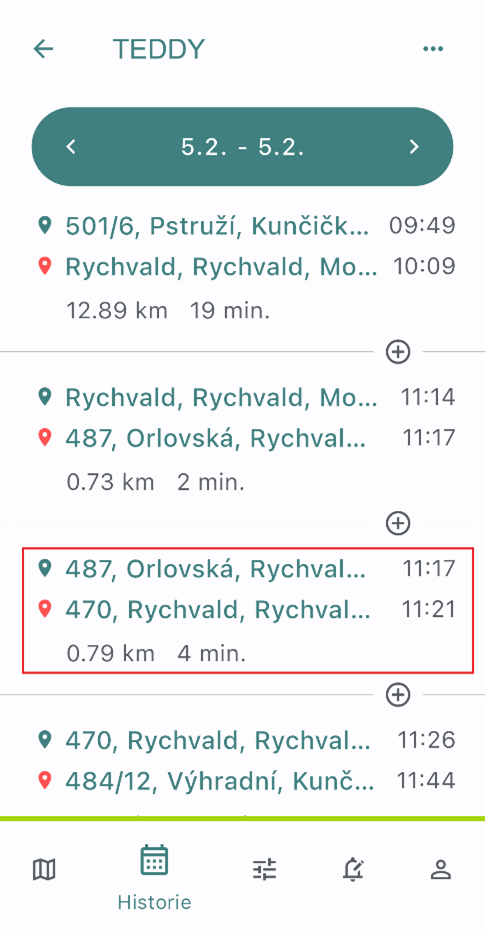

c) Sloučení tras
Slučovat lze vždycky dvě sousedící trasy. V případě, kdy je zapotřebí sloučit několik tras, je zapotřebí trasy slučovat postupně. Trasy sloučíme tak, že klikneme na ikonu + mezi dvěma sousedícími trasami. Následně potvrdíme, že chceme trasy skutečně sloučit.


Nastavení provozního režimu trackeru
Tracker MALA umožňuje nastavit několik provozních režimů, které následně ovlivňují chování samotného trackeru. Dostupnost jednotlivých režimů se odvíjí dle toho, v jakém profilu je tracker nastaven. Pro nastavení konkrétního režimu, vhodného pro danou situaci, rozklikněte tracker a ve spodní části obrazovky přejděte na záložku Ovládání.
![]()
Následně vyberte jeden z nabízených režimů a nastavte jej kliknutím na něj. Následně ještě volbu potvrďte kliknutím na volbu Ano.
![]()
Funkce jednotlivých režimů
Chování a GPS trackeru Mala a jeho výdrž na jedno nabití lze ovlivnit volbou provozního režimu, kdy dostupnost jednotlivých provozních režimů závisí na nastaveném profilu trackeru.
a) Profil Zvíře
 Procházka se zápisem trasy / Hledání psa
Procházka se zápisem trasy / Hledání psa
Po celou dobu pohybu mazlíčka je automaticky zaznamenávána trasa. Polohy jsou snímány co 10 sekund a každou minutu se odesílají do mobilní aplikace. Po ukončení pohybu se trasa ukončí a tracker se uspí. Následně se tracker probouzí každé 4 hodiny a kontroluje, zda nedošlo uživatelem ke změně režimu. Pokud chcete režim změnit ihned, je potřeba trackerem zatřást nebo jej položit na nabíjecí podložku. Tento režim je náročný na spotřebu baterie.
Výdrž baterie na jedno nabití (modelové případy):
V případě, kdy se bude pes s trackerem pohybovat 1 hodinu denně, vydrží tracker na jedno nabití až 32 dnů.
V případě, kdy se bude pes s trackerem pohybovat 4 hodiny denně, vydrží tracker na jedno nabití až 9 dnů.
V případě, kdy se bude pes s trackerem pohybovat 12 hodin denně, vydrží tracker na jedno nabití až 3 dny.
 Procházka bez trasy
Procházka bez trasy
V tomto režimu je sejmuta poloha začátku pohybu a konce pohybu psa. Po ukončení pohybu se tracker uspí. Následně se tracker probouzí každé 4 hodiny a kontroluje, zda nedošlo uživatelem ke změně režimu. Pokud chcete režim změnit ihned, je potřeba trackerem zatřást nebo jej položit na nabíjecí podložku.
Výdrž baterie na jedno nabití (modelové případy):
V případě, kdy se bude pes s trackerem pohybovat 1 hodinu denně, vydrží tracker na jedno nabití až 105 dnů.
V případě, kdy se bude pes s trackerem pohybovat 4 hodiny denně, vydrží tracker na jedno nabití až 53 dnů.
V případě, kdy se bude pes s trackerem pohybovat 12 hodin denně, vydrží tracker na jedno nabití až 18 dnů.
 Pes na zahradě
Pes na zahradě
Mějte přehled o tom, zda váš psí parťák nevzal do zaječí. Tracker neustále kontroluje, zda se nachází v nastaveném virtuálním plotě. Pokud ve virtuálním plotě je, nejsou do mobilní aplikace odesílány žádné GPS polohy, aby se šetřila baterie trackeru. V případě, že dojde k překročení virtuálního plotu, odešle se nejpozději do 2 minut do mobilní aplikace notifikace o překročení plotu a zároveň se začnou odesílat také polohy trackeru. Po návratu zpět do virtuálního plotu dorazí další notifikace o vkročení do virtuálního plotu a polohy se přestanou posílat.
Výdrž baterie na jedno nabití (modelové případy):
Tracker vydrží na jedno nabití maximálně 8 dnů při kontinuálním nasazení na psovi.
 Živý režim
Živý režim
Sledujte aktuální polohu vašeho mazlíčka, pokud se zaběhnul. Tracker generuje neustále co 5 sekund polohy bez ohledu na to, zda je tracker v pohybu či ne. Tyto polohy jsou okamžitě odesílány do mobilní aplikace. Tracker je neustále na příjmu a kdykoliv tak lze provést změnu režimu. Tento režim je extrémně náročný na spotřebu baterie.
Výdrž baterie na jedno nabití (modelové případy):
Tracker vydrží na jedno nabití maximálně 7 hodin bez ohledu na to, zda se tracker pohybuje nebo ne.
 Vypnout
Vypnout
Tento režim zcela vypne tracker. Po zaslání požadavku na vypnutí je tracker aktivní po následujících 10 minut, kdy se můžete rozmyslet a nastavit tracker do jiného režimu před tím, než se zcela vypne. Po úplném vypnutí trackeru lze pak tracker znovu zapnout pouze jeho fyzickým přiložením na nabíjecí podložku.
b) Profil Kolo
 Hlídání kola - úsporný režim
Hlídání kola - úsporný režim
V aktivním režimu hlídání kola - úsporný režim se pohne kolo, tak vám dorazí během 1 minuty notifikace o poplachu a začne se automaticky zaznamenávat trasa. Poplach trvá 1 minutu. Během poplachu jsou polohy snímány a odesílány do mobilní aplikace co 10 sekund. Po ukončení poplachu jsou polohy v případě pokračujícího pohybu snímány i nadále, ale do mobilní aplikace se již posílají jen jednou za minutu. Po ukončení pohybu se trasa ukončí a tracker se zastřeží a uspí. Následně se tracker probouzí každé 4 hodiny a kontroluje, zda nedošlo uživatelem ke změně režimu. Pokud chcete režim změnit ihned, je potřeba trackerem zatřást nebo jej položit na nabíjecí podložku.
Výdrž baterie na jedno nabití (modelové případy):
V případě, kdy je kolo trvale v klidu (např. ve sklepě), vydrží tracker na jedno nabití až 216 dnů.
 Hlídání kola - rychlá odezva
Hlídání kola - rychlá odezva
V aktivním režimu hlídání kola - rychlá odezva v případě pohybu kola vám okamžitě dorazí notifikace o poplachu a začne se automaticky zaznamenávat trasa. Poplach trvá 1 minutu. Během poplachu jsou polohy snímány a odesílány do mobilní aplikace co 10 sekund. Po ukončení poplachu jsou polohy v případě pokračujícího pohybu snímány i nadále, ale do mobilní aplikace se již posílají jen jednou za minutu. Po ukončení pohybu se trasa ukončí a tracker se zastřeží. Tento režim je náročný na spotřebu baterie. Tracker je neustále na příjmu a kdykoliv tak můžete provést změnu režimu.
Výdrž baterie na jedno nabití (modelové případy):
V případě, kdy je kolo trvale v klidu (např. ve sklepě), vydrží tracker na jedno nabití až 11 dnů.
 Vyjížďka na kole
Vyjížďka na kole
Po celou dobu pohybu trackeru je automaticky zaznamenávána trasa. Polohy jsou snímány co 10 sekund a každou minutu se odesílají do mobilní aplikace. Po ukončení pohybu se trasa ukončí a tracker se uspí. Následně se tracker probouzí každé 4 hodiny a kontroluje, zda nedošlo uživatelem ke změně režimu. Pokud chcete režim změnit ihned, je potřeba trackerem zatřást nebo jej položit na nabíjecí položku. Tento režim je náročný na spotřebu baterie.
Výdrž baterie na jedno nabití (modelové případy):
V případě, kdy se bude kolo s trackerem pohybovat 1 hodinu denně, vydrží tracker na jedno nabití až 32 dnů.
V případě, kdy se bude kolo s trackerem pohybovat 4 hodiny denně, vydrží tracker na jedno nabití až 9 dnů.
V případě, kdy se bude kolo s trackerem pohybovat 12 hodin denně, vydrží tracker na jedno nabití až 3 dny.
 Kolo doma / Převoz kola
Kolo doma / Převoz kola
V tomto režimu je sejmuta poloha začátku pohybu a konce pohybu kola. Po ukončení pohybu se tracker uspí. Následně se tracker probouzí každé 4 hodiny a kontroluje, zda nedošlo uživatelem ke změně režimu. Pokud chcete režim změnit ihned, je potřeba trackerem zatřást nebo jej položit na nabíjecí podložku.
Výdrž baterie na jedno nabití (modelové případy):
V případě, kdy se bude kolo s trackerem pohybovat 1 hodinu denně, vydrží tracker na jedno nabití až 105 dnů.
V případě, kdy se bude kolo s trackerem pohybovat 4 hodiny denně, vydrží tracker na jedno nabití až 53 dnů.
V případě, kdy se bude kolo s trackerem pohybovat 12 hodin denně, vydrží tracker na jedno nabití až 23 dnů.
 Pravidelné hlášení polohy
Pravidelné hlášení polohy
Poloha kola je odesílána v pravidelných intervalech podle vašeho určení. V tomto režimu tracker nereaguje na pohyb ani otřesy. Pozor! Tracker je na příjmu pouze ve stanovených intervalech, ve kterých je možné ho přepnout do jiného režimu. Pokud chcete změnit režim ihned, je potřeba tracker položit na nabíjecí podložku. Tímto nastavením prodloužíte výdrž baterie na jedno nabití.
Výdrž baterie na jedno nabití (modelové případy):
V případě, kdy je poloha trackeru snímána co 15 minut, vydrží tracker na jedno nabití až 10 dnů.
V případě, kdy je poloha trackeru snímána co 1 hodinu, vydrží tracker na jedno nabití až 39 dnů.
V případě, kdy je poloha trackeru snímána co 4 hodiny, vydrží tracker na jedno nabití až 126 dnů.
 Živý režim
Živý režim
Sledujte aktuální polohu vašeho kola. Tracker generuje neustále co 5 sekund polohy bez ohledu na to, zda je tracker v pohybu či ne. Tyto polohy jsou okamžitě odesílány do mobilní aplikace. Tracker je neustále na příjmu a kdykoliv tak lze provést změnu režimu. Tento režim je extrémně náročný na spotřebu baterie.
Výdrž baterie na jedno nabití (modelové případy):
Tracker vydrží na jedno nabití maximálně 7 hodin bez ohledu na to, zda se tracker pohybuje nebo ne.
 Vypnout
Vypnout
Tento režim zcela vypne tracker. Po zaslání požadavku na vypnutí je tracker aktivní po následujících 10 minut, kdy se můžete rozmyslet a nastavit tracker do jiného režimu před tím, než se zcela vypne. Po úplném vypnutí trackeru lze pak tracker znovu zapnout pouze jeho fyzickým přiložením na nabíjecí podložku.
c) Profil Osobní
 Procházka se zápisem trasy
Procházka se zápisem trasy
Po celou dobu pohybu trackeru je automaticky zaznamenávána trasa. Polohy jsou snímány co 10 sekund a každou minutu se odesílají do mobilní aplikace. Po ukončení pohybu se trasa ukončí a tracker se uspí. Následně se tracker probouzí každé 4 hodiny a kontroluje, zda nedošlo uživatelem ke změně režimu. Pokud chcete režim změnit ihned, je potřeba trackerem zatřást nebo jej položit na nabíjecí podložku. Tento režim je náročný na spotřebu baterie.
Výdrž baterie na jedno nabití (modelové případy):
V případě, kdy se bude tracker pohybovat 1 hodinu denně, vydrží tracker na jedno nabití až 32 dnů.
V případě, kdy se bude tracker pohybovat 4 hodiny denně, vydrží tracker na jedno nabití až 9 dnů.
V případě, kdy se bude tracker pohybovat 12 hodin denně, vydrží tracker na jedno nabití až 3 dny.
 Dítě do školy bezpečně
Dítě do školy bezpečně
Sledujte pravidelné cesty vašeho dítěte do školy a ze školy a buďte v klidu. Při nastavení virtuálního plotu pro domov a školu vždy dostanete po příchodu nebo odchodu z něj zprávu. Po celou dobu pohybu trackeru je automaticky zaznamenávána trasa. Polohy jsou snímány co 10 sekund a každou minutu se odesílají do mobilní aplikace. Po ukončení pohybu se trasa ukončí a tracker se uspí. Následně se tracker probouzí každé 4 hodiny a kontroluje, zda nedošlo uživatelem ke změně režimu. Pokud chcete režim změnit ihned, je potřeba trackerem zatřást nebo jej položit na nabíjecí podložku. Tento režim je náročný na spotřebu baterie.
Výdrž baterie na jedno nabití (modelové případy):
V případě, kdy se bude tracker pohybovat 1 hodinu denně, vydrží tracker na jedno nabití až 32 dnů.
V případě, kdy se bude tracker pohybovat 4 hodiny denně, vydrží tracker na jedno nabití až 9 dnů.
V případě, kdy se bude tracker pohybovat 12 hodin denně, vydrží tracker na jedno nabití až 3 dny.
 Lyžování
Lyžování
Sledujte polohu vašeho dítěte na horách beze strachu, že se vám při lyžování ztratí ve velkém středisku. Podívejte se, kde zrovna lyžuje partner, abyste si mohli dát sraz na oběd. Po celou dobu pohybu trackeru je automaticky zaznamenávána trasa. Polohy jsou snímány co 10 sekund a každých 30 sekund se odesílají do mobilní aplikace. Po ukončení pohybu se trasa ukončí a tracker se uspí. Následně se tracker probouzí každé 4 hodiny a kontroluje, zda nedošlo uživatelem ke změně režimu. Pokud chcete režim změnit ihned, je potřeba trackerem zatřást nebo jej položit na nabíjecí podložku. Tento režim je náročný na spotřebu baterie.
Výdrž baterie na jedno nabití (modelové případy):
V případě, kdy se bude tracker pohybovat 1 hodinu denně, vydrží tracker na jedno nabití až 32 dnů.
V případě, kdy se bude tracker pohybovat 4 hodiny denně, vydrží tracker na jedno nabití až 9 dnů.
V případě, kdy se bude tracker pohybovat 12 hodin denně, vydrží tracker na jedno nabití až 3 dny.
 Pravidelné hlášení polohy
Pravidelné hlášení polohy
Poloha trackeru je odesílána v pravidelných intervalech podle vašeho určení. V tomto režimu tracker nereaguje na pohyb ani otřesy. Pozor! Tracker je na příjmu pouze ve stanovených intervalech, ve kterých je možné ho přepnout do jiného režimu. Pokud chcete změnit režim ihned, je potřeba tracker položit na nabíjecí podložku. Tímto nastavením prodloužíte výdrž baterie na jedno nabití.
Výdrž baterie na jedno nabití (modelové případy):
V případě, kdy je poloha trackeru snímána co 15 minut, vydrží tracker na jedno nabití až 10 dnů.
V případě, kdy je poloha trackeru snímána co 1 hodinu, vydrží tracker na jedno nabití až 39 dnů.
V případě, kdy je poloha trackeru snímána co 4 hodiny, vydrží tracker na jedno nabití až 126 dnů.
 Živý režim
Živý režim
Tracker generuje neustále co 5 sekund polohy bez ohledu na to, zda je tracker v pohybu či ne. Tyto polohy jsou okamžitě odesílány do mobilní aplikace. Tracker je neustále na příjmu a kdykoliv tak lze provést změnu režimu. Tento režim je extrémně náročný na spotřebu baterie.
Výdrž baterie na jedno nabití (modelové případy):
Tracker vydrží na jedno nabití maximálně 7 hodin bez ohledu na to, zda se tracker pohybuje nebo ne.
 Vypnout
Vypnout
Tento režim zcela vypne tracker. Po zaslání požadavku na vypnutí je tracker aktivní po následujících 10 minut, kdy se můžete rozmyslet a nastavit tracker do jiného režimu před tím, než se zcela vypne. Po úplném vypnutí trackeru lze pak tracker znovu zapnout pouze jeho fyzickým přiložením na nabíjecí podložku.
d) Profil Majetek
 Hlídání - úsporný režim
Hlídání - úsporný režim
Pokud dojde k zaznamenání otřesu, během 1 minuty dorazí do mobilního telefonu notifikace o poplachu a začne se automaticky zaznamenávat trasa. Poplach trvá 1 minutu. Během poplachu jsou polohy snímány a odesílány do mobilní aplikace co 10 sekund. Po ukončení poplachu jsou polohy v případě pokračujícího pohybu snímány i nadále, ale do mobilní aplikace se již posílají jen jednou za minutu. Po ukončení pohybu se trasa ukončí a tracker se zastřeží a uspí. Následně se tracker probouzí každé 4 hodiny a kontroluje, zda nedošlo uživatelem ke změně režimu. Pokud chcete režim změnit ihned, je potřeba trackerem zatřást nebo jej položit na nabíjecí podložku.
Výdrž baterie na jedno nabití (modelové případy):
V případě, kdy je hlídaný předmět trvale v klidu, vydrží tracker na jedno nabití až 216 dnů.
 Hlídání - rychlá odezva
Hlídání - rychlá odezva
Pokud dojde k zaznamenání otřesu, okamžitě dorazí do mobilního telefonu notifikace o poplachu a začne se automaticky zaznamenávat trasa. Poplach trvá 1 minutu. Během poplachu jsou polohy snímány a odesílány do mobilní aplikace co 10 sekund. Po ukončení poplachu jsou polohy v případě pokračujícího pohybu snímány i nadále, ale do mobilní aplikace se již posílají jen jednou za minutu. Po ukončení pohybu se trasa ukončí a tracker se zastřeží. Tento režim je náročný na spotřebu baterie. Tracker je neustále na příjmu a kdykoliv tak můžete provést změnu režimu.
Výdrž baterie na jedno nabití (modelové případy):
V případě, kdy je hlídaný předmět trvale v klidu, vydrží tracker na jedno nabití až 11 dnů.
 Hlídání od náklonu
Hlídání od náklonu
V případě zaznamenání změny úhlu o více jak 30° vám dorazí během 1 minuty notifikace o poplachu a začne se automaticky zaznamenávat trasa. Poplach trvá 1 minutu. Během poplachu jsou polohy snímány a odesílány do mobilní aplikace co 10 sekund. Po ukončení poplachu jsou polohy v případě pokračujícího pohybu snímány i nadále, ale do mobilní aplikace se již posílají jen jednou za minutu. Po ukončení pohybu se trasa ukončí a tracker se zastřeží a uspí. Následně se tracker probouzí každé 4 hodiny a kontroluje, zda nedošlo uživatelem ke změně režimu. Pokud chcete režim změnit ihned, je potřeba trackerem zatřást nebo jej položit na nabíjecí podložku.
Výdrž baterie na jedno nabití (modelové případy):
V případě, kdy je hlídaný předmět trvale v klidu, vydrží tracker na jedno nabití až 216 dnů.
 Sledování předmětu v pohybu
Sledování předmětu v pohybu
Po celou dobu pohybu trackeru je automaticky zaznamenávána trasa. Polohy jsou snímány co 10 sekund a každou minutu se odesílají do mobilní aplikace. Po ukončení pohybu se trasa ukončí a tracker se uspí. Následně se tracker probouzí každé 4 hodiny a kontroluje, zda nedošlo uživatelem ke změně režimu. Pokud chcete režim změnit ihned, je potřeba trackerem zatřást nebo jej položit na nabíjecí položku. Tento režim je náročný na spotřebu baterie.
Výdrž baterie na jedno nabití (modelové případy):
V případě, kdy se bude hlídaný objekt s trackerem pohybovat 1 hodinu denně, vydrží tracker na jedno nabití až 32 dnů.
V případě, kdy se bude hlídaný objekt s trackerem pohybovat 4 hodiny denně, vydrží tracker na jedno nabití až 9 dnů.
V případě, kdy se bude hlídaný objekt s trackerem pohybovat 12 hodin denně, vydrží tracker na jedno nabití až 3 dny.
 Živý režim
Živý režim
Tracker generuje neustále co 5 sekund polohy bez ohledu na to, zda je tracker v pohybu či ne. Tyto polohy jsou okamžitě odesílány do mobilní aplikace. Tracker je neustále na příjmu a kdykoliv tak lze provést změnu režimu. Tento režim je extrémně náročný na spotřebu baterie.
Výdrž baterie na jedno nabití (modelové případy):
Tracker vydrží na jedno nabití maximálně 7 hodin bez ohledu na to, zda se tracker pohybuje nebo ne.
 Vypnout
Vypnout
Tento režim zcela vypne tracker. Po zaslání požadavku na vypnutí je tracker aktivní po následujících 10 minut, kdy se můžete rozmyslet a nastavit tracker do jiného režimu před tím, než se zcela vypne. Po úplném vypnutí trackeru lze pak tracker znovu zapnout pouze jeho fyzickým přiložením na nabíjecí podložku.
Nastavení PUSH notifikací
Pro každý tracker je možné nastavit různé notifikace na jednotlivé události. Pro nastavení notifikací rozklikněte konkrétní tracker a ve spodní části obrazovky přejděte na záložku Notifikace.
Následně pomocí zaškrtávacích tlačítek zvolte, pro které události chcete aktivovat notifikace.
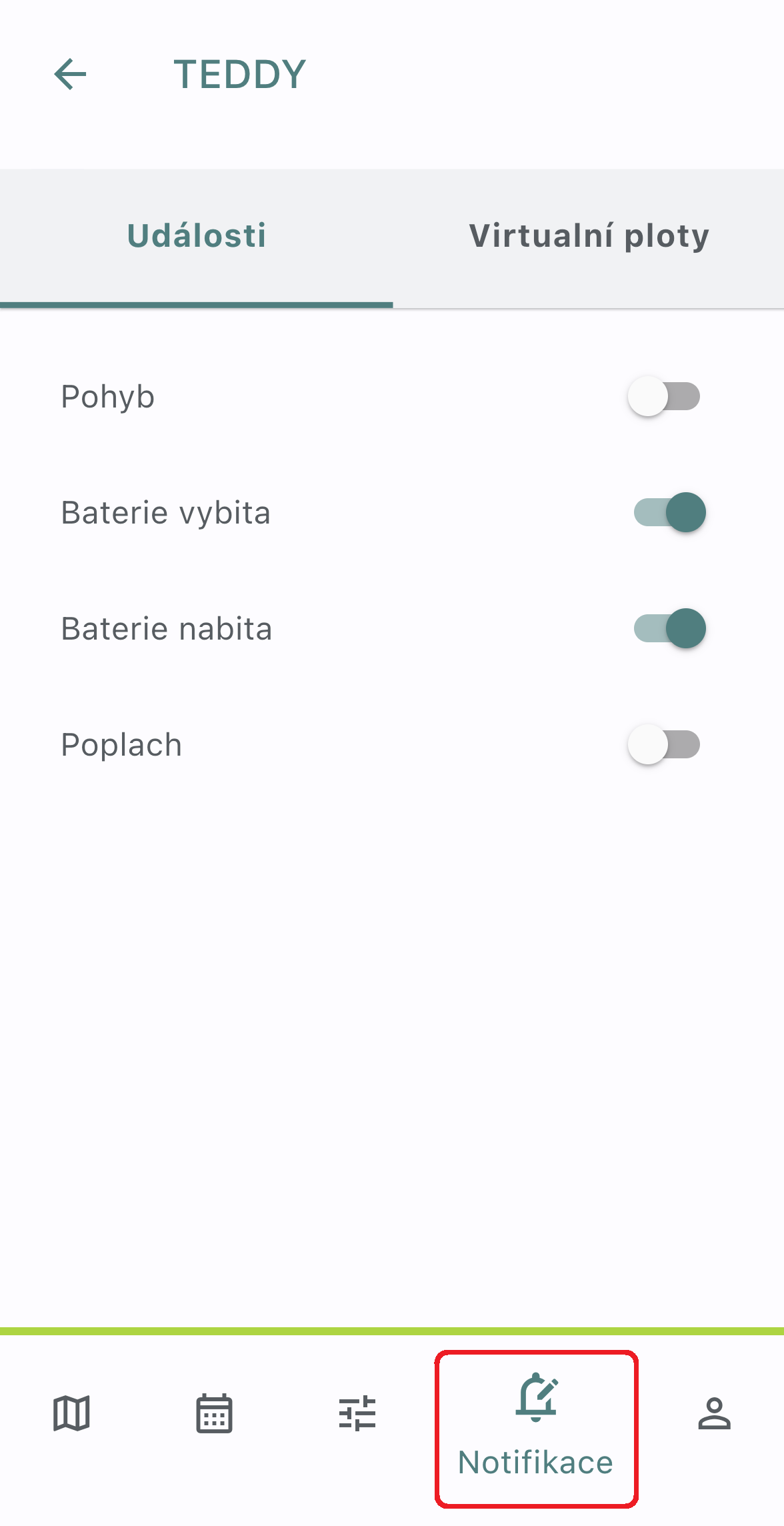
Dále je možné nastavit notifikace také na virtuální ploty a to tak, že ve vrchní části obrazovky přejdete na záložku Virtuální ploty. Nastavit lze notifikace zvlášť pro každý vámi vytvořený virtuální plot.
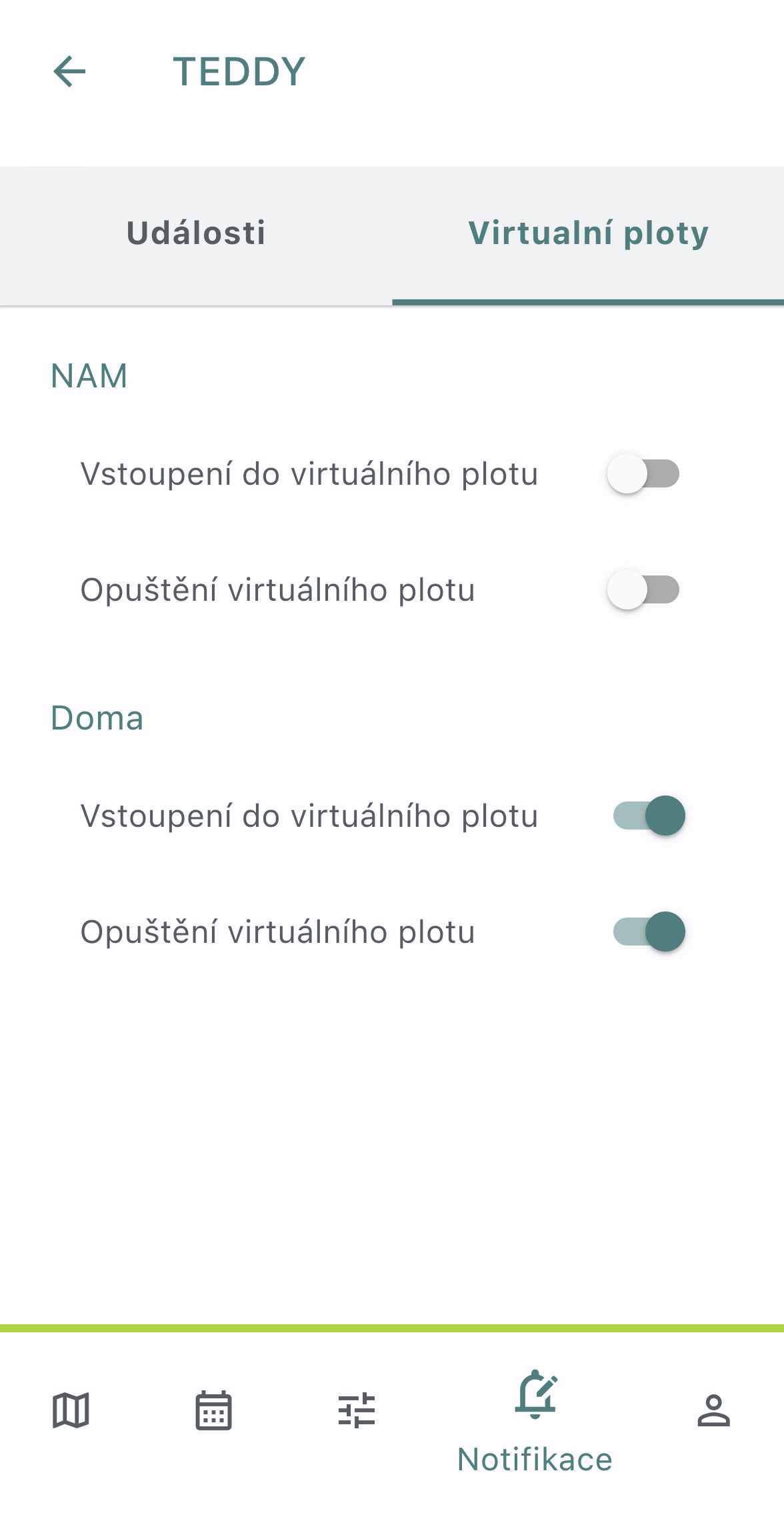
Zobrazení osobních údajů (informace o účtu)
Pro zobrazení a editaci vašich osobních údajů přejděte na hlavní obrazovce aplikace do postranní nabídky, a to kliknutím na tři čárky v záhlaví aplikace.
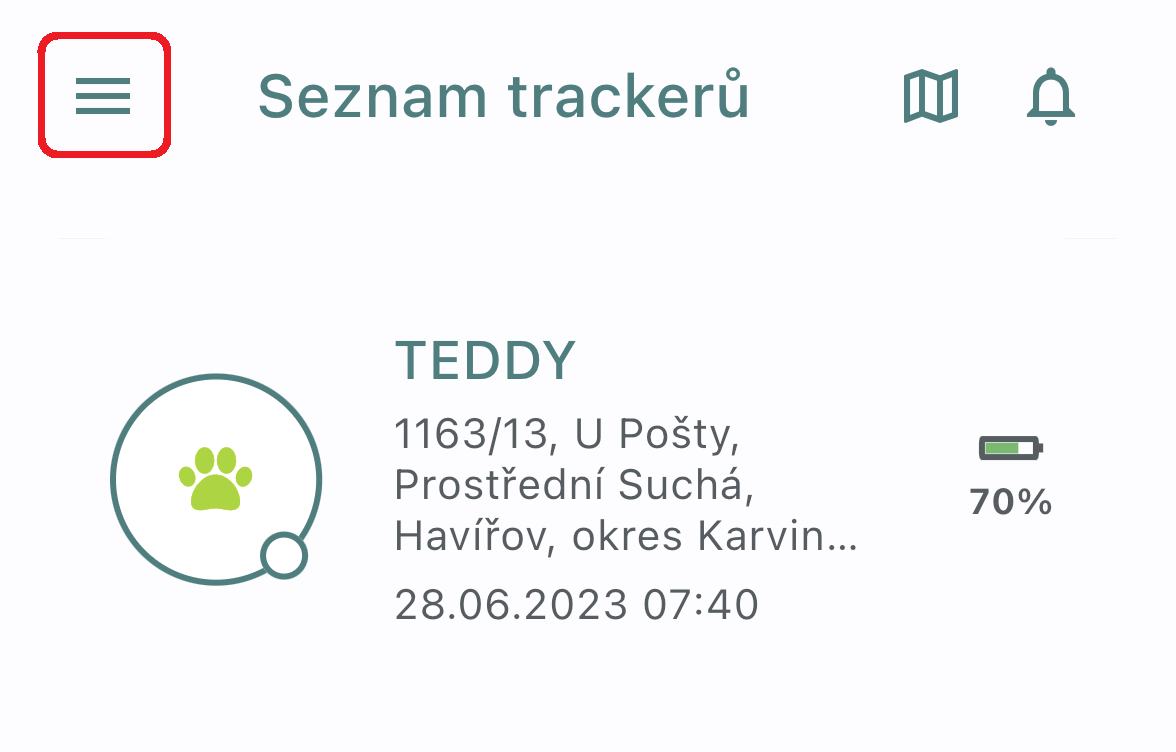
Následně klikněte na tlačítko Můj účet.
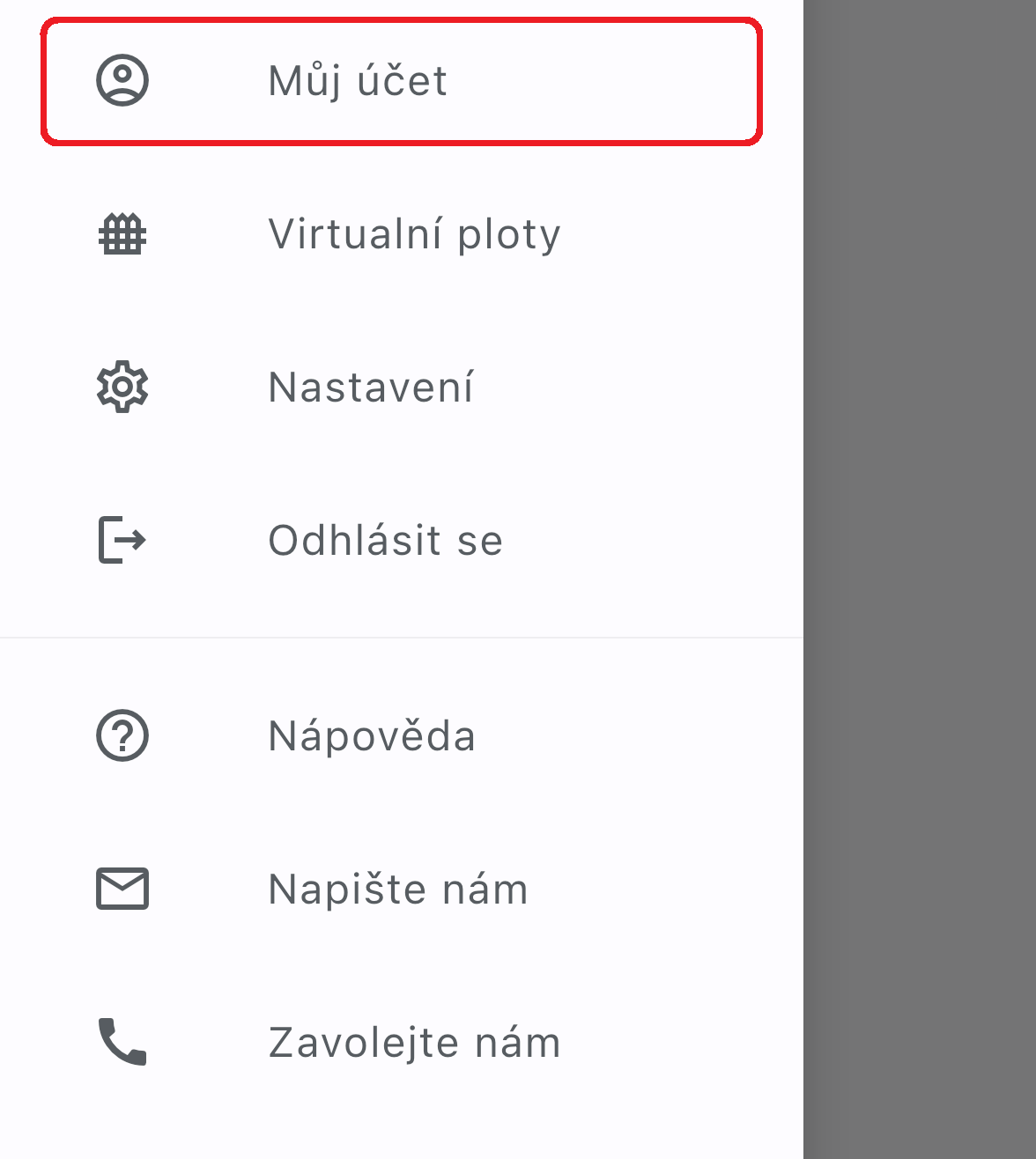
V nově zobrazené nabídce klikněte na možnost Informace o účtu.
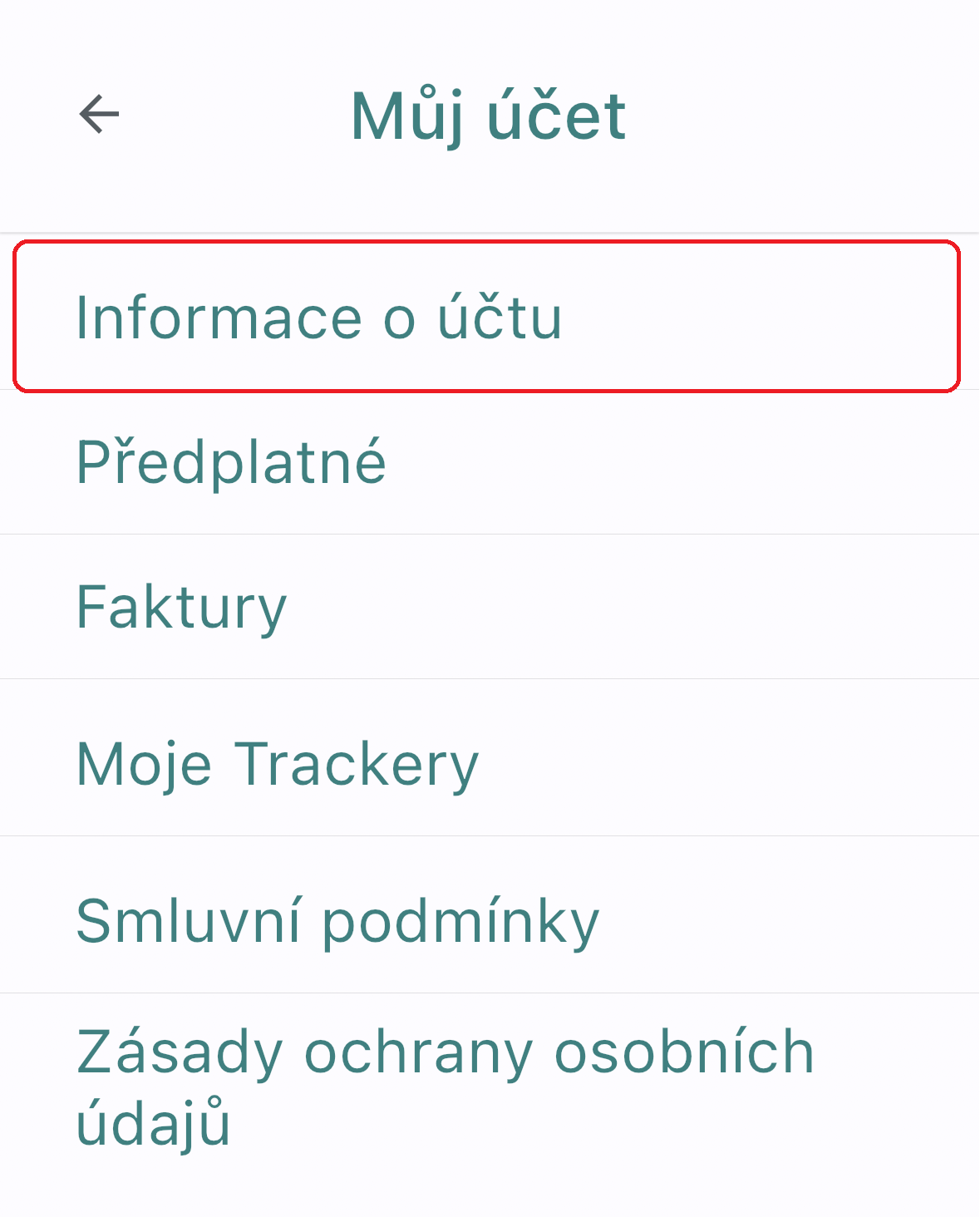
Nyní si již můžete prohlédnout, popřípadě editovat, vaše osobní (fakturační) údaje.
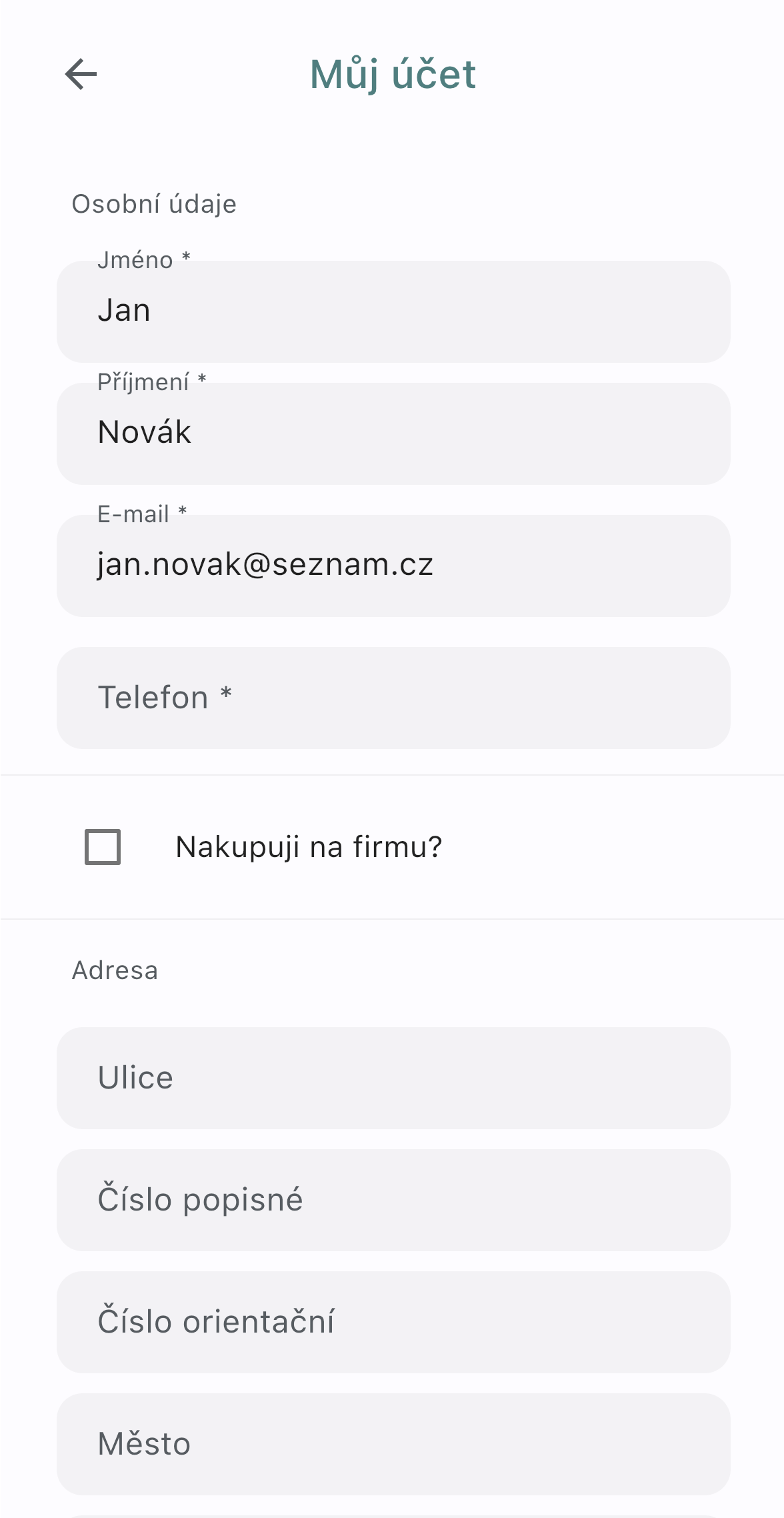
Zobrazení výrobních čísel trackerů a aktualizace FW
Pro zobrazení výrobních čísel vašich trackerů a pro jejich případný upgrade, přejděte na hlavní obrazovce aplikace do postranní nabídky, a to kliknutím na tři čárky v záhlaví aplikace.
![]()
Následně klikněte na tlačítko Můj účet.
![]()
V nově zobrazené nabídce klikněte na možnost Moje trackery.
![]()
Nyní si již můžete prohlédnout výrobní čísla všech vašich trackerů. V případě, kdy je v trackeru aktuální FW, je u trackeru zobrazena informace, že je verze FW v trackeru aktuální.
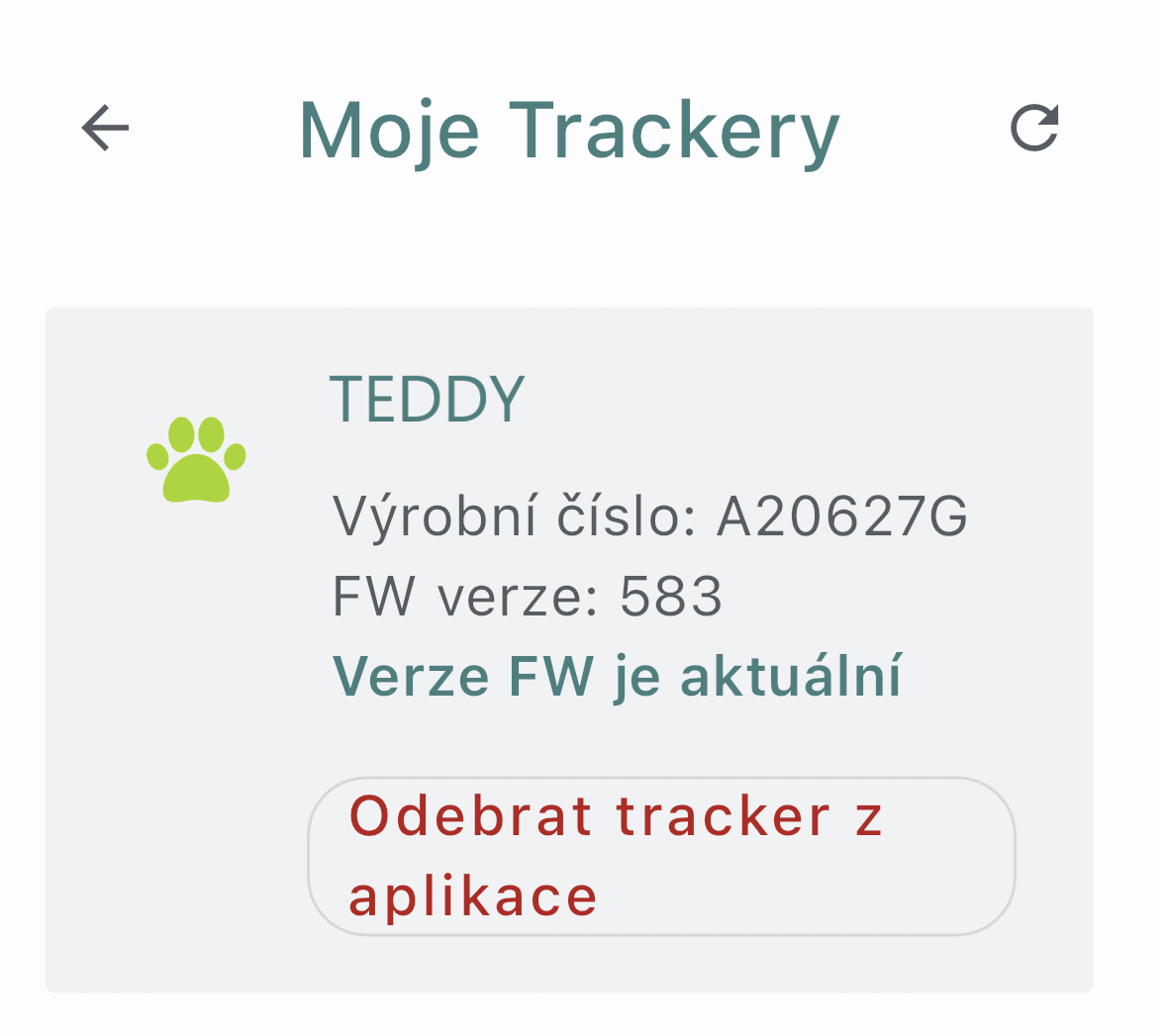
V případě, kdy v trackeru není aktuální FW, je nabídnutá možnost Aktualizace FW. Samotný proces aktualizace FW zabere přibližně 30 minut.
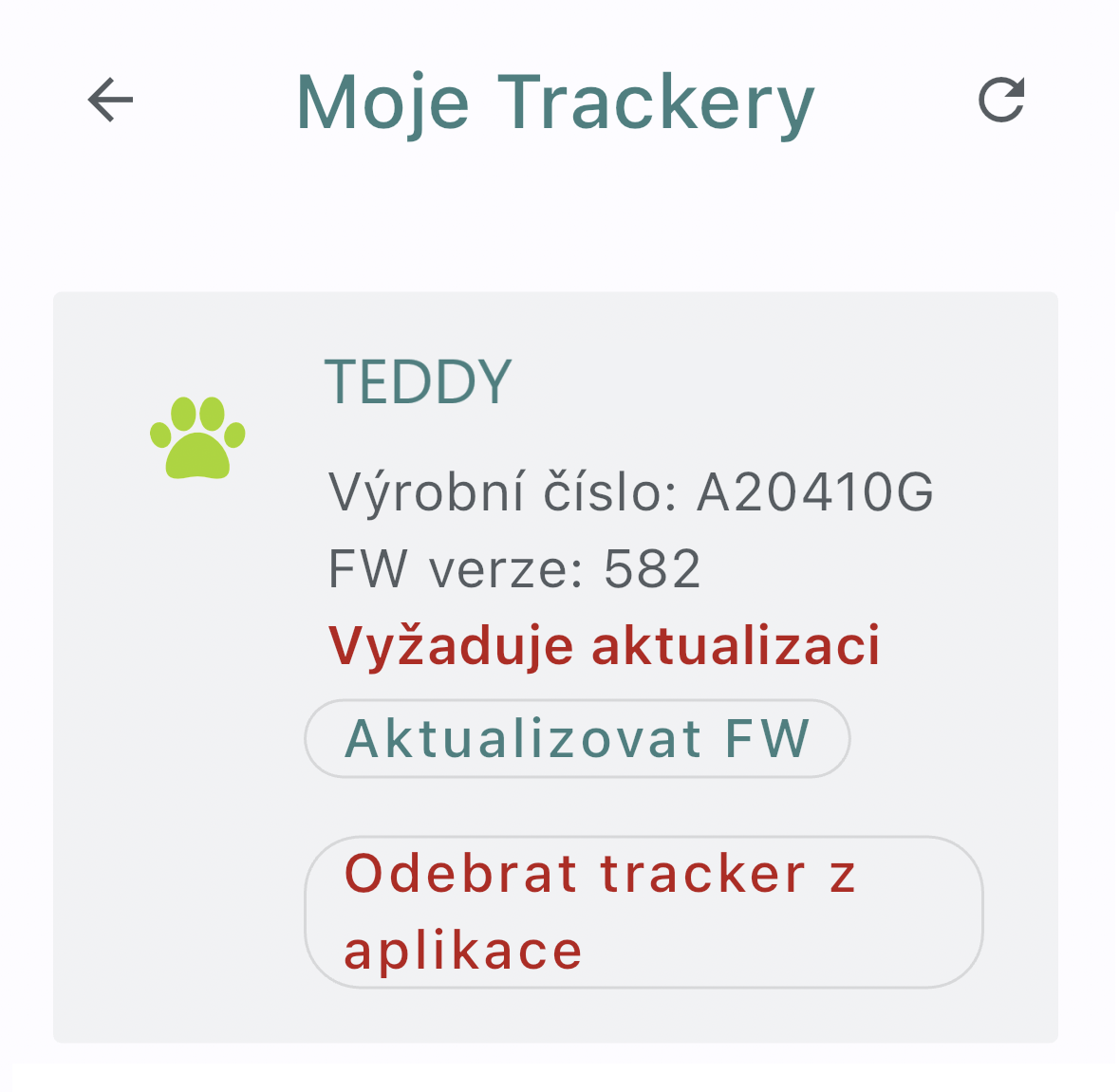
Zobrazení smluvních podmínek
Pro zobrazení smluvních podmínek přejděte na hlavní obrazovce aplikace do postranní nabídky, a to kliknutím na tři čárky v záhlaví aplikace.
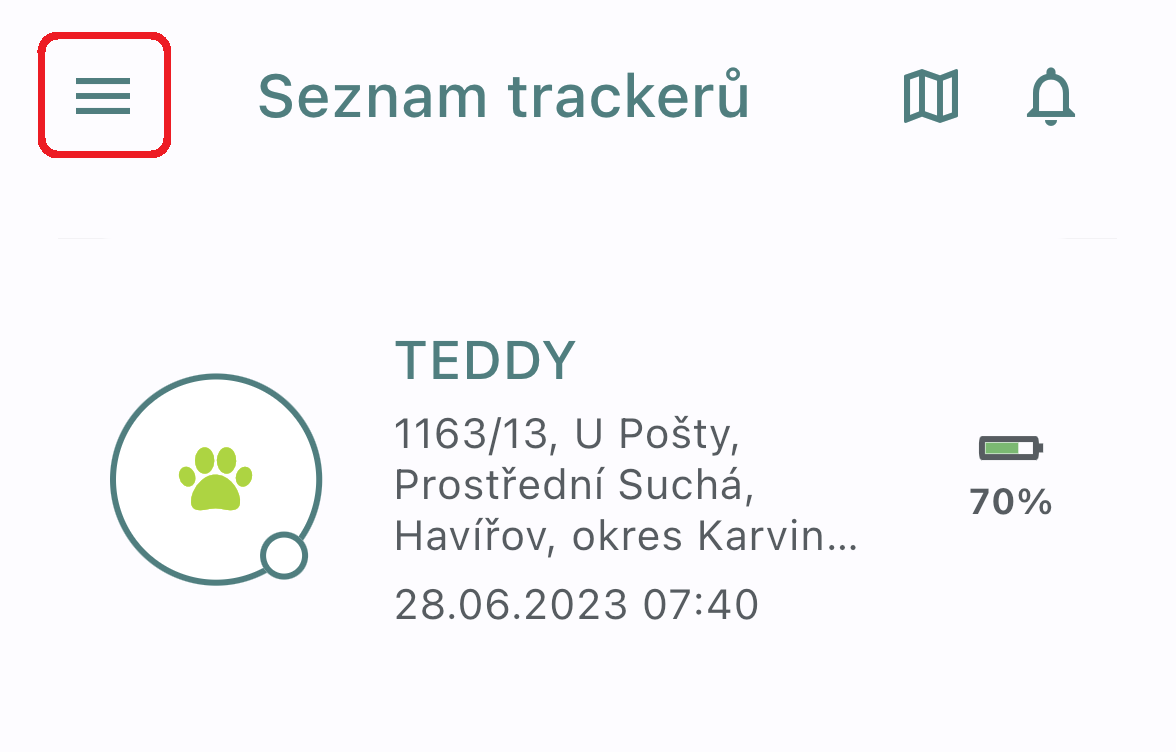
Následně klikněte na tlačítko Můj účet.
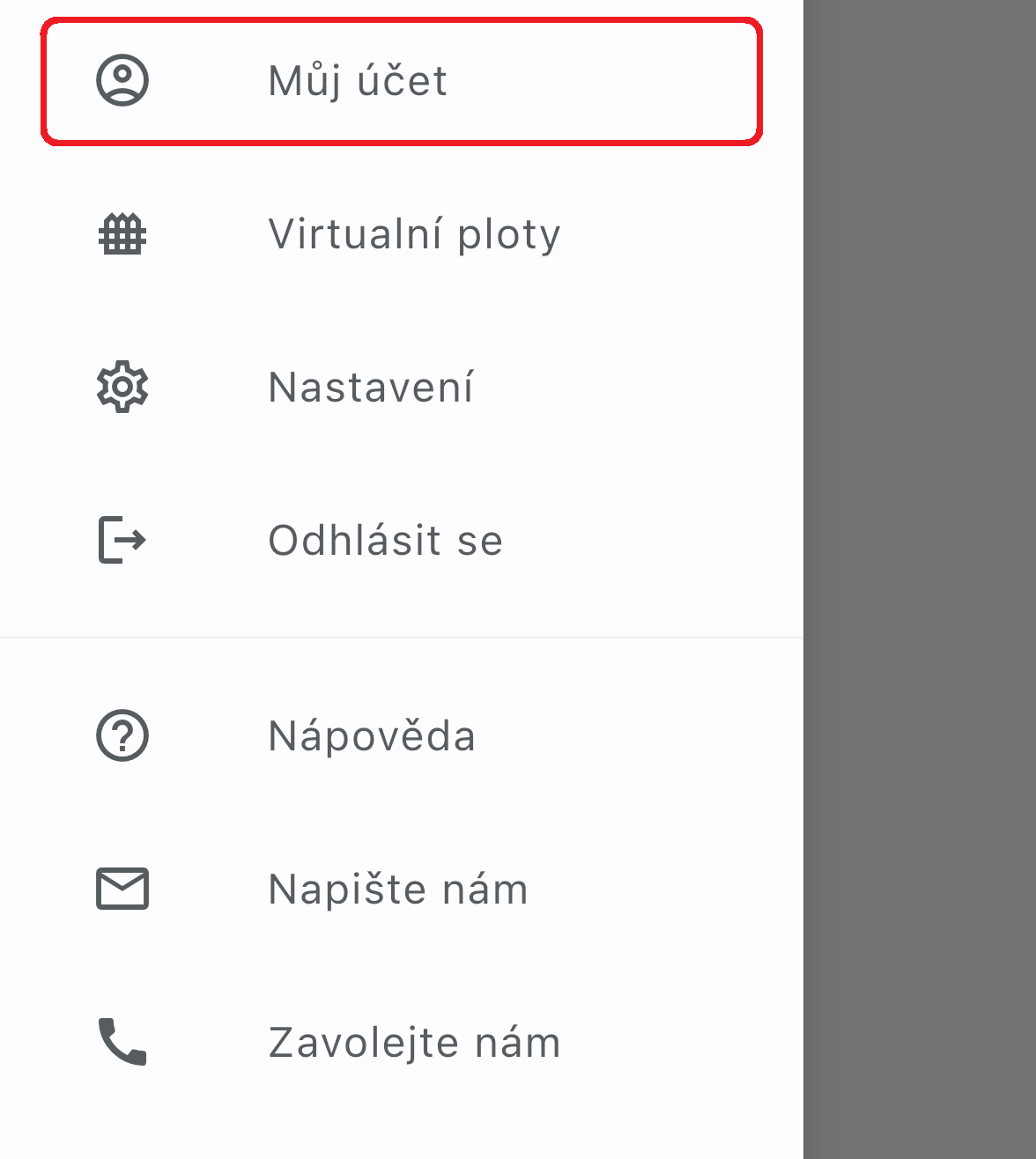
V nově zobrazené nabídce klikněte na možnost Smluvní podmínky.
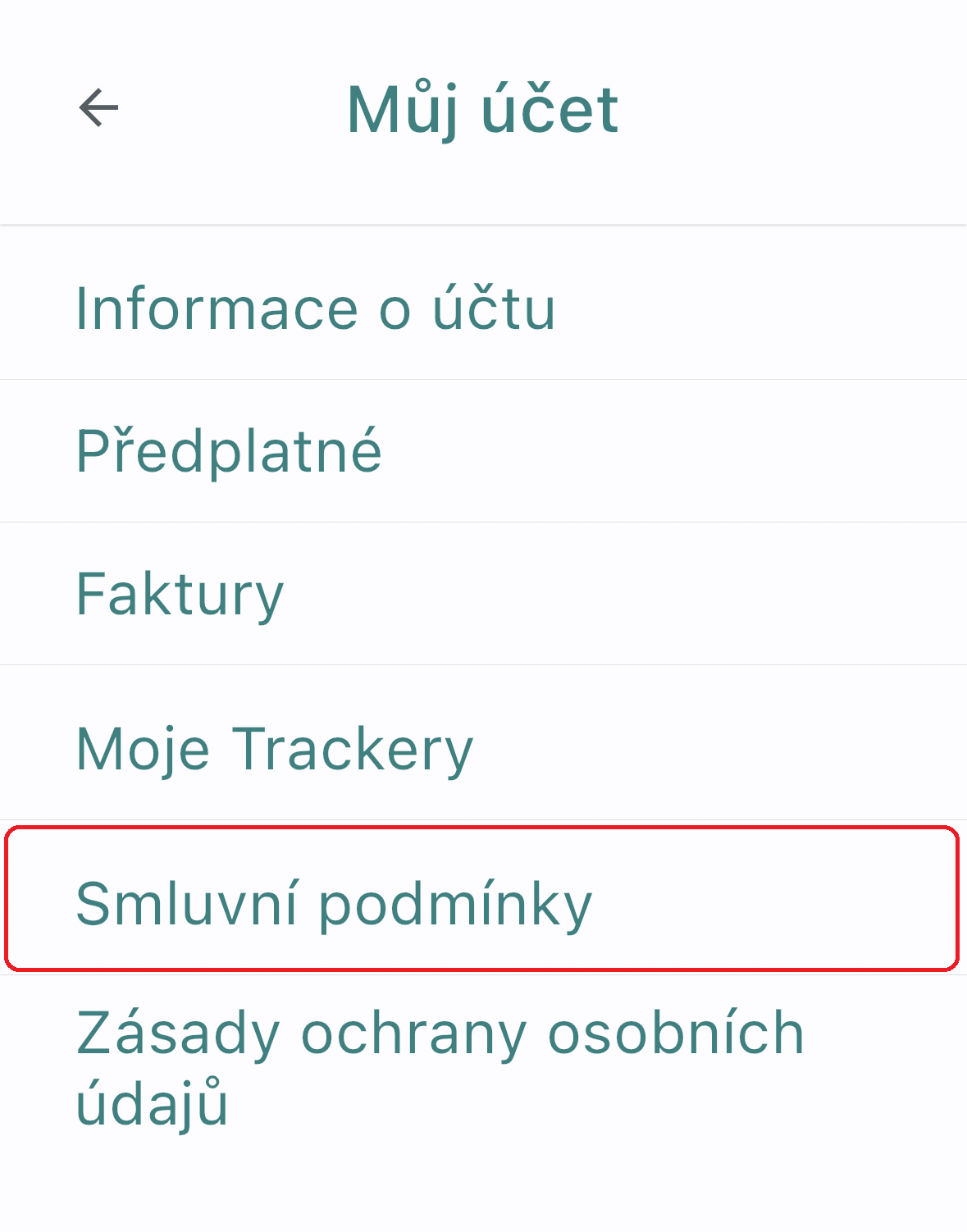
Zobrazení zásad ochrany osobních údajů
Pro zobrazení smluvních podmínek přejděte na hlavní obrazovce aplikace do postranní nabídky, a to kliknutím na tři čárky v záhlaví aplikace.
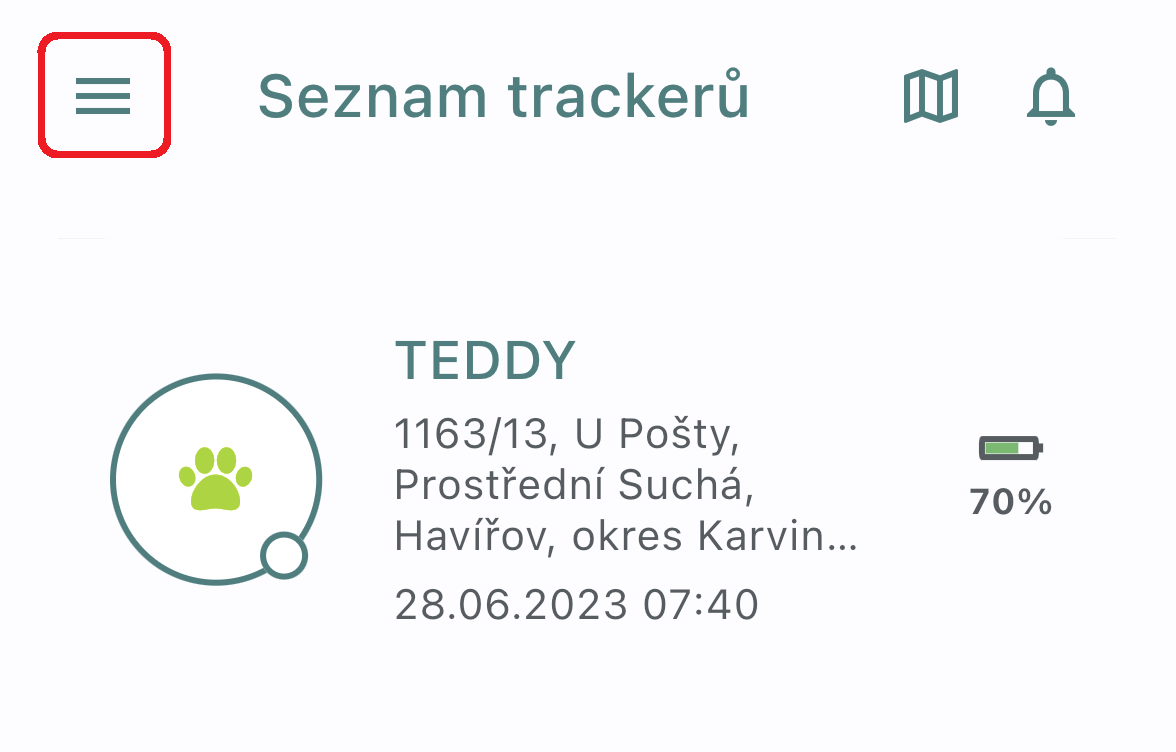
Následně klikněte na tlačítko Můj účet.
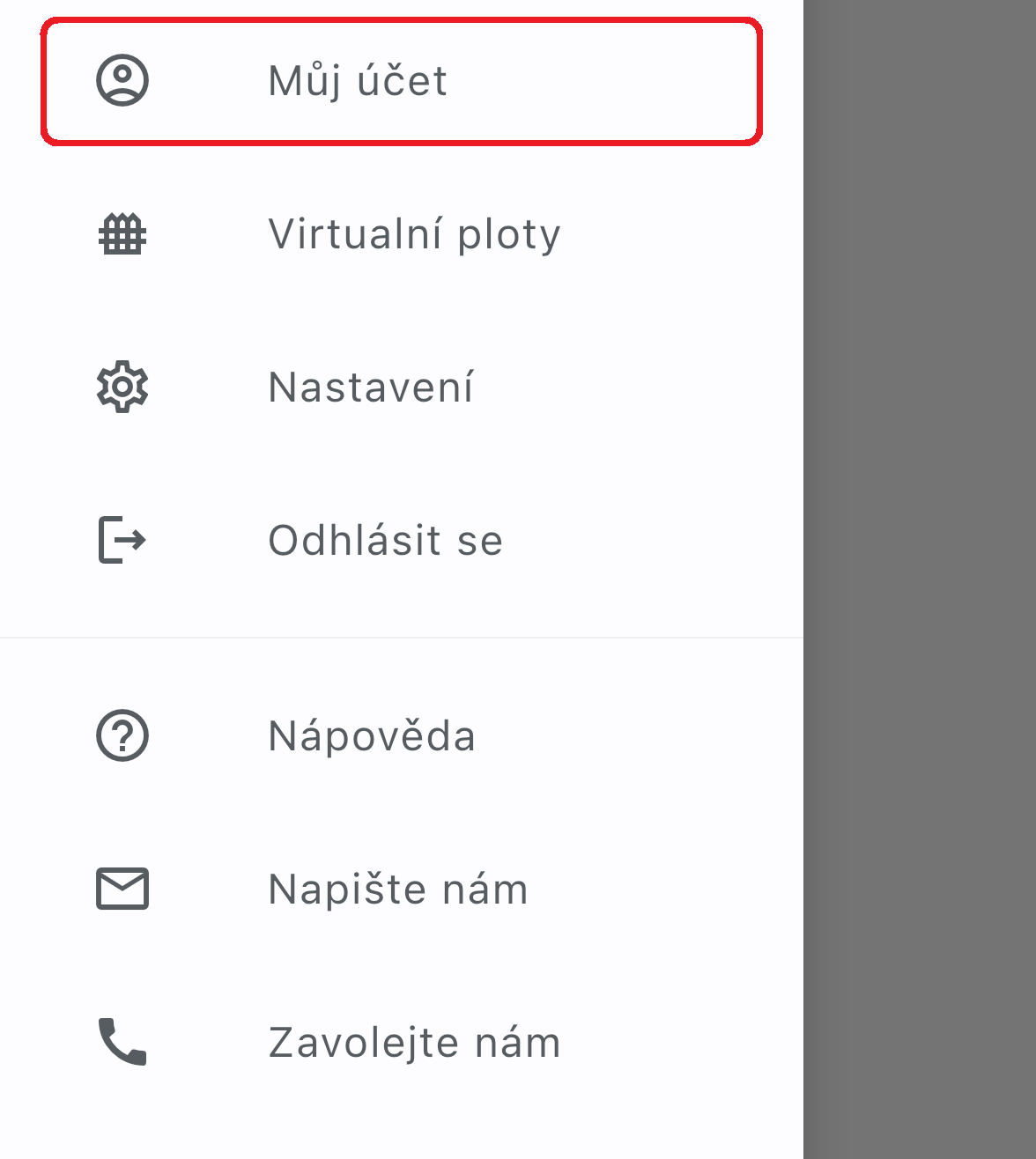
V nově zobrazené nabídce klikněte na možnost Zásady ochrany osobních údajů.
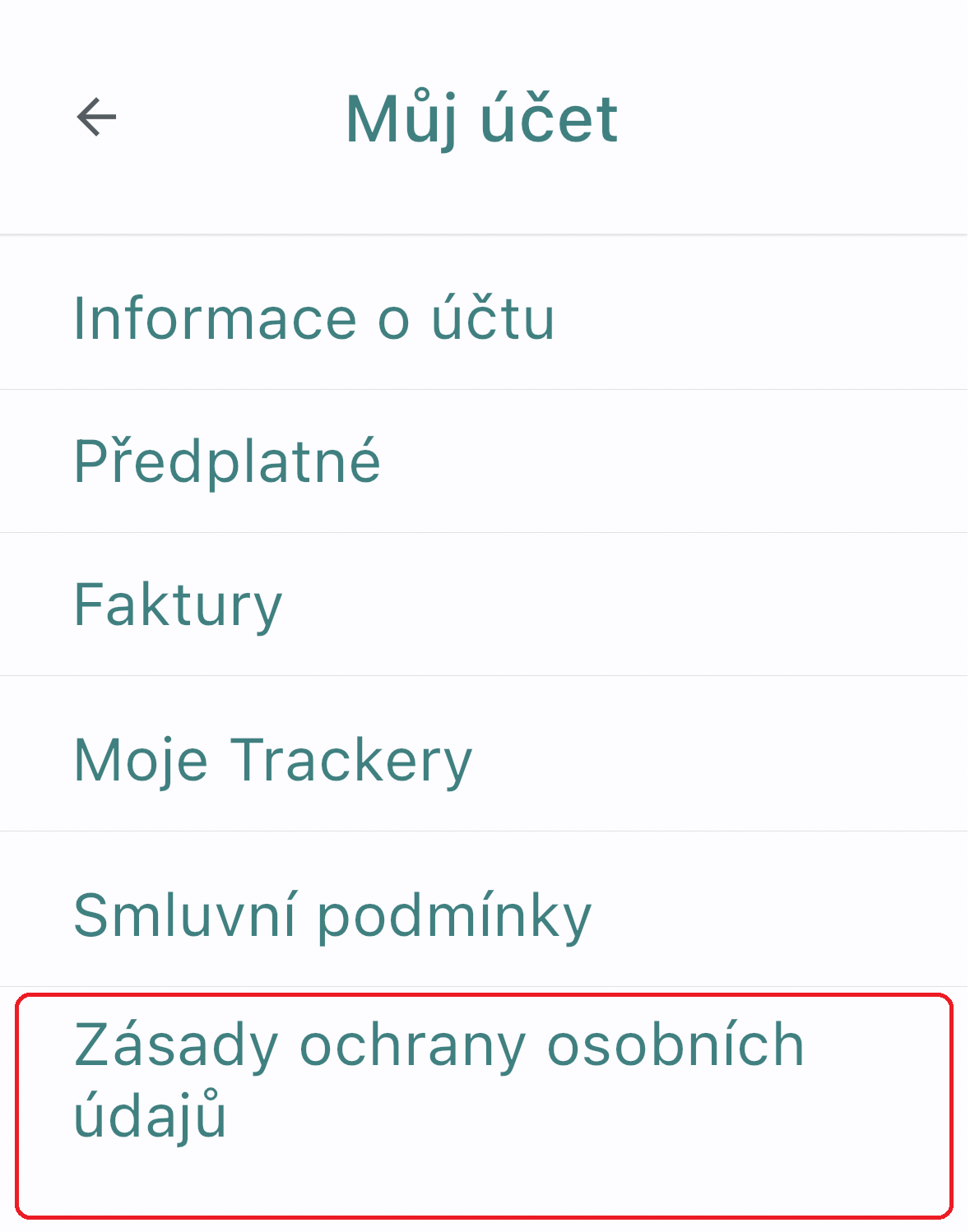
Nastavení mobilní aplikace
Pro nastavení mobilní aplikace přejděte na hlavní obrazovce aplikace do postranní nabídky, a to kliknutím na tři čárky v záhlaví aplikace.
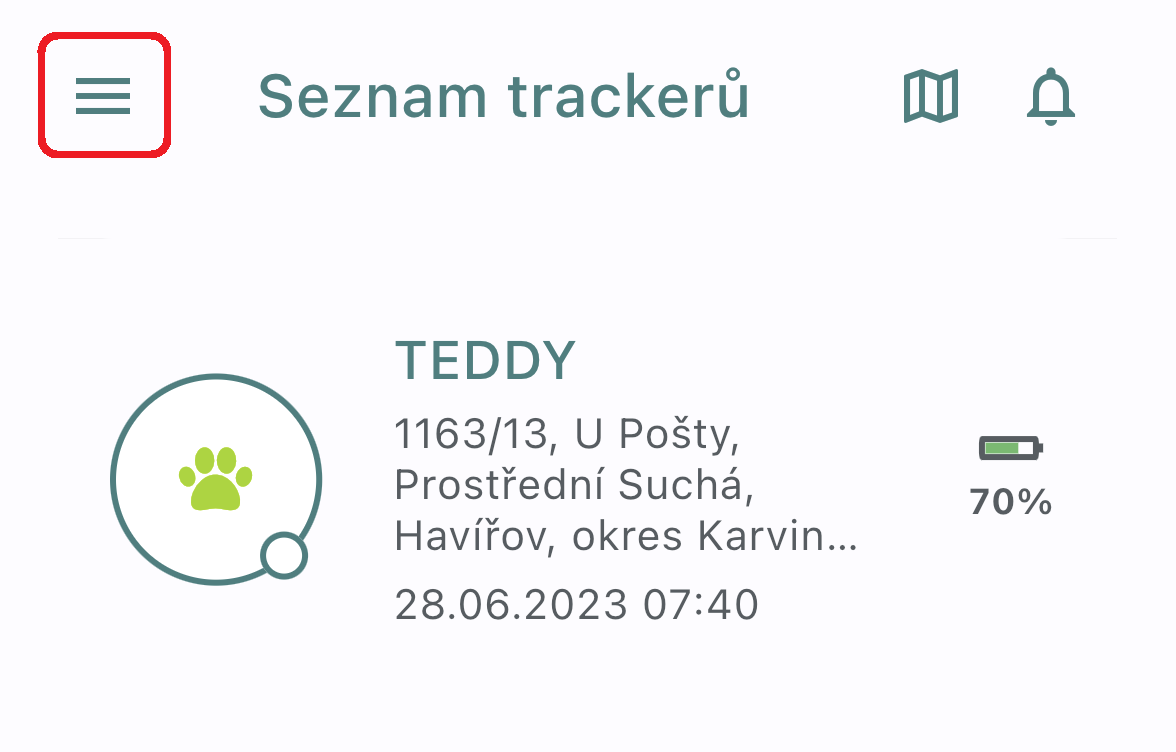
Následně klikněte na tlačítko Nastavení.
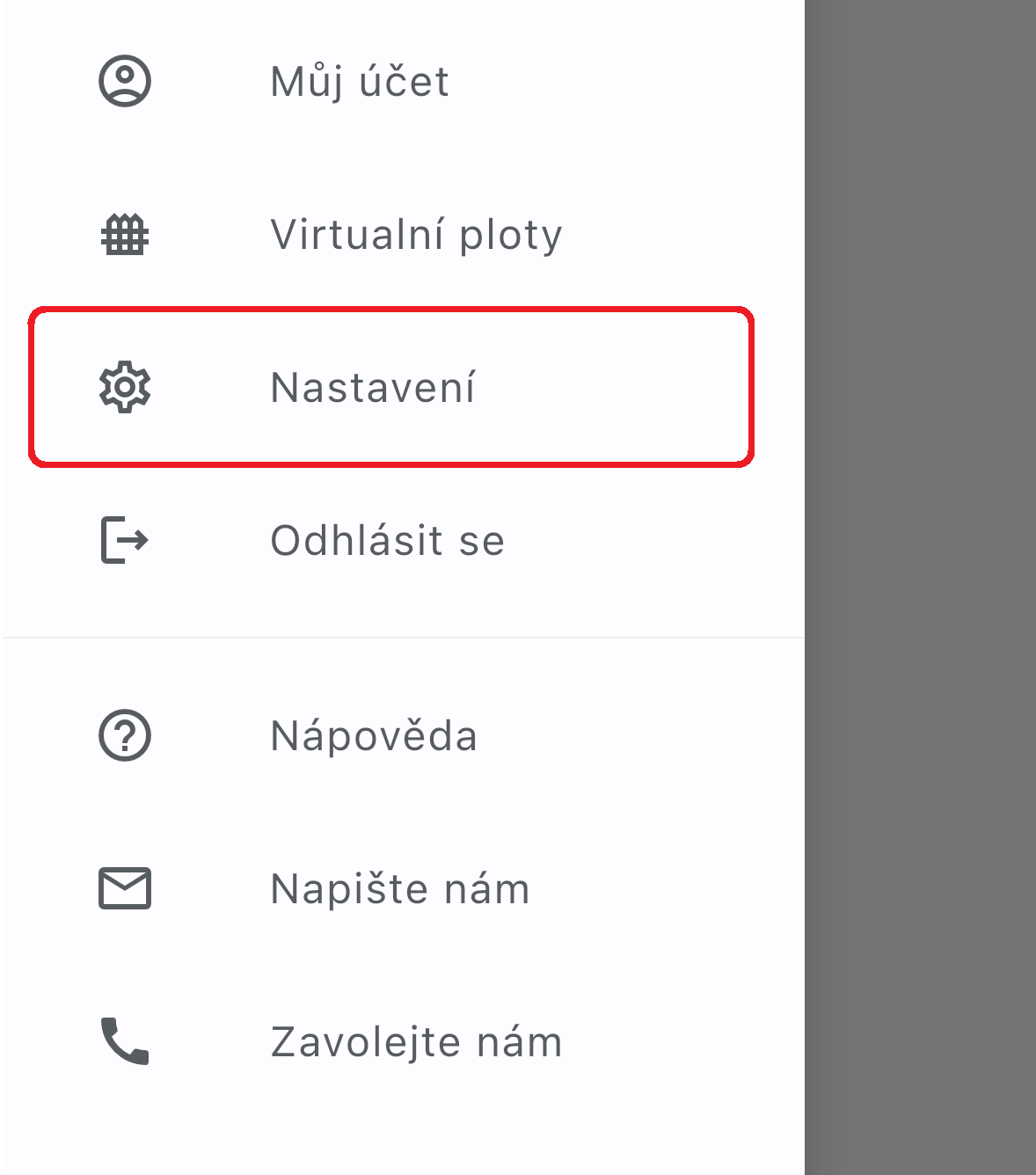
V nově zobrazené nabídce můžete provádět nastavení aplikace.
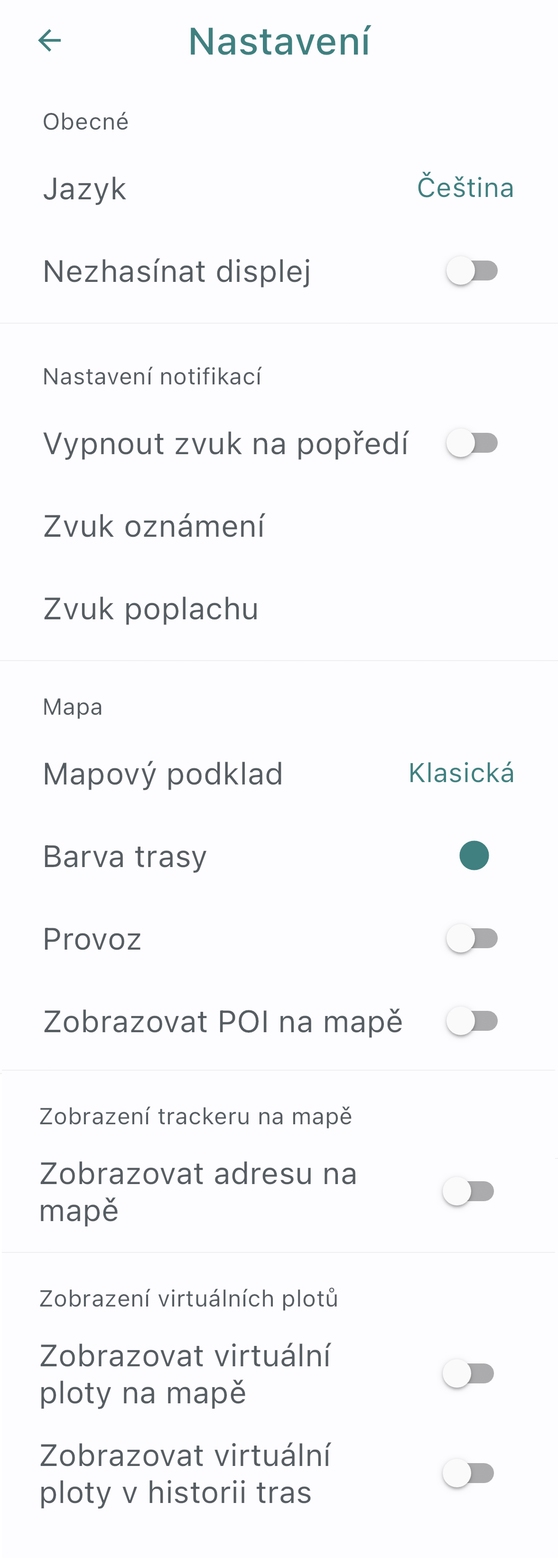
Jednotlivé volby nastavení:
Jazyk
Umožňuje nastavit jazyk aplikace (čeština, slovenština, angličtina)
Nezhasínat displej
V případě, kdy je tato volba aktivní, tak se nebude zhasínat obrazovka mobilního telefonu v případě, že aplikace Mala GPS běží na popředí
Vypnout zvuk na popředí
Pokud je tato volba vypnutá, nepřehrávají se při spuštěné aplikaci zvuky notifikací a poplachů
Zvuk oznámení
Umožňuje nastavit zvuk pro oznámení z několika dostupných tónů
Zvuk poplachu
Umožňuje nastavit zvuk pro poplachy z několika dostupných tónů
Mapový podklad
Umožňuje nastavit výchozí vrstvu mapového podkladu (Klasická, Satelitní, Hybridní)
Barva trasy
Umožňuje nastavit výchozí barvu trasy. Vybírat lze z dostupné palety barev
Provoz
Pokud je tato volba aktivní, zobrazují se na mapovém podkladě grafické informace o provozu v daném místě a čase
Zobrazovat POI na mapě
Pokud je tato volba aktivní, zobrazují se detailnější informace o bodech zájmů na mapovém podkladě (například názvy škol, restaurací apod.)
Zobrazovat adresu na mapě
Pokud je tato volba aktivní, zobrazuje se v záhlaví mapového podkladu doplňující informace informace o poloze trackeru
Zobrazovat virtuální ploty na mapě
Pokud je tato volba aktivní, jsou na mapě zobrazeny jednotlivé virtuální ploty
Zobrazovat virtuální ploty v historii tras
Pokud je tato volba aktivní, jsou v historii tras na mapovém podkladě zobrazeny jednotlivé virtuální ploty
Zobrazit trasy delší než (km)
Umožňuje nastavit skrytí krátkých tras, u kterých není žádoucí, aby se zobrazovaly v historii tras.
Odstranění trackeru z mobilní aplikace
Pro odstranění trackeru z mobilní aplikace přejděte na hlavní obrazovce aplikace do postranní nabídky, a to kliknutím na tři čárky v záhlaví aplikace.
![]()
Následně klikněte na tlačítko Můj účet.
![]()
V nově zobrazené nabídce klikněte na možnost Moje trackery
![]()
Následně klikněte u konkrétního trackeru na možnost Odebrat tracker z aplikace
![]()
Po kliknutí na tlačítko se zobrazí upozorňující hláška, že tracker bude odebrán z aplikace a že dojde ke smazání všech dosavadních dat. Kliknutím na tlačítko Smazat pak akci potvrdíte a tracker z aplikace odstraníte.
![]()
Pozor: Odstraněním trackeru z aplikace nedojde ke zrušení předplatného. Pokud chcete předplatné odstranit, je potřeba toto provést v sekci Předplatné (viz. následující kapitola)
Zrušení předplatného
Pokud chcete z jakéhokoliv důvodu zrušit své dosavadní předplatné, přejděte na hlavní obrazovce aplikace do postranní nabídky, a to kliknutím na tři čárky v záhlaví aplikace.
![]()
Následně klikněte na tlačítko Můj účet.
![]()
V nově zobrazené nabídce klikněte na možnost Předplatné.
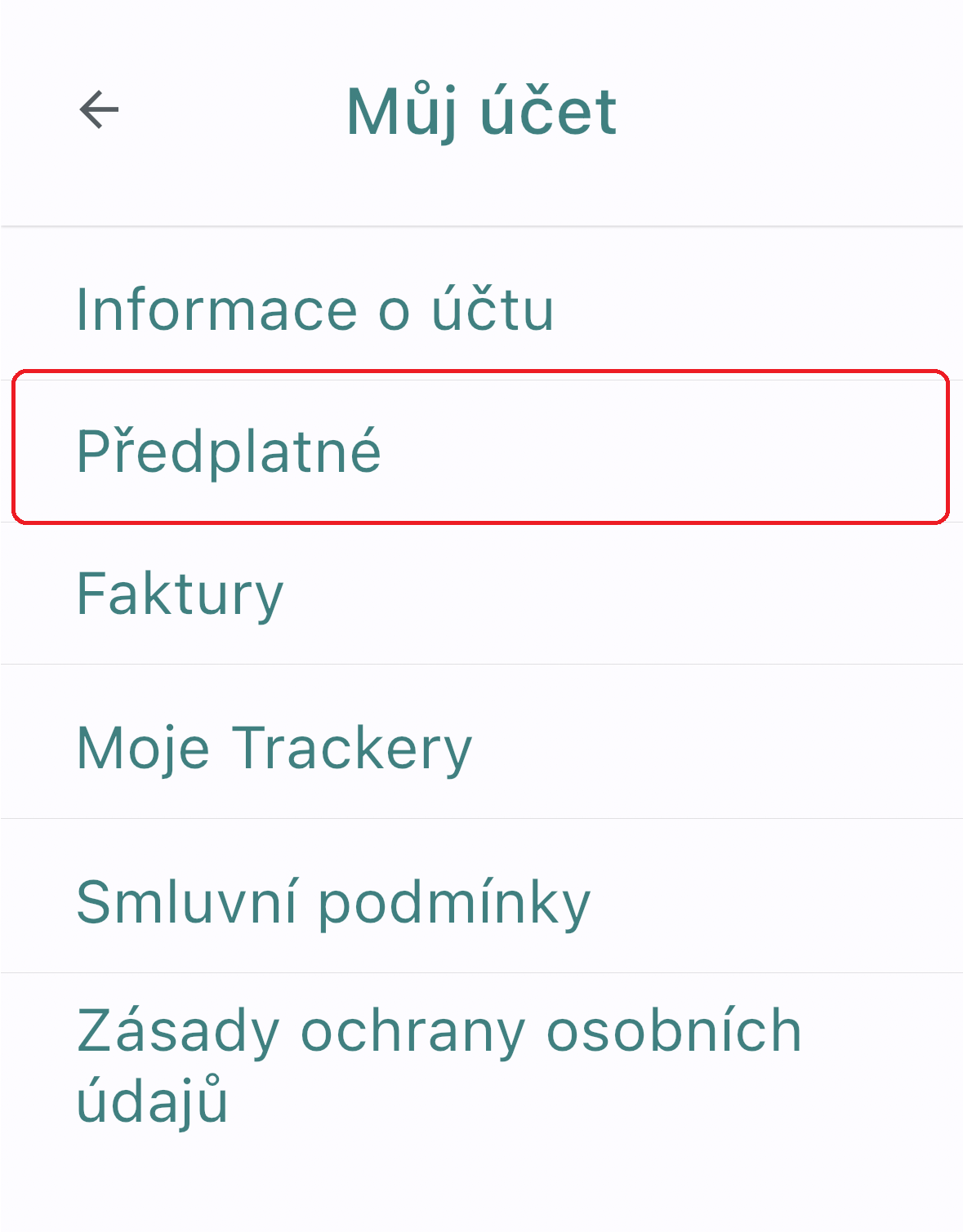
Na obrazovce následně uvidíte své aktuálně zakoupené předplatné, které můžete zrušit kliknutím na tlačítko Zrušit předplatné ve spodní části obrazovky.
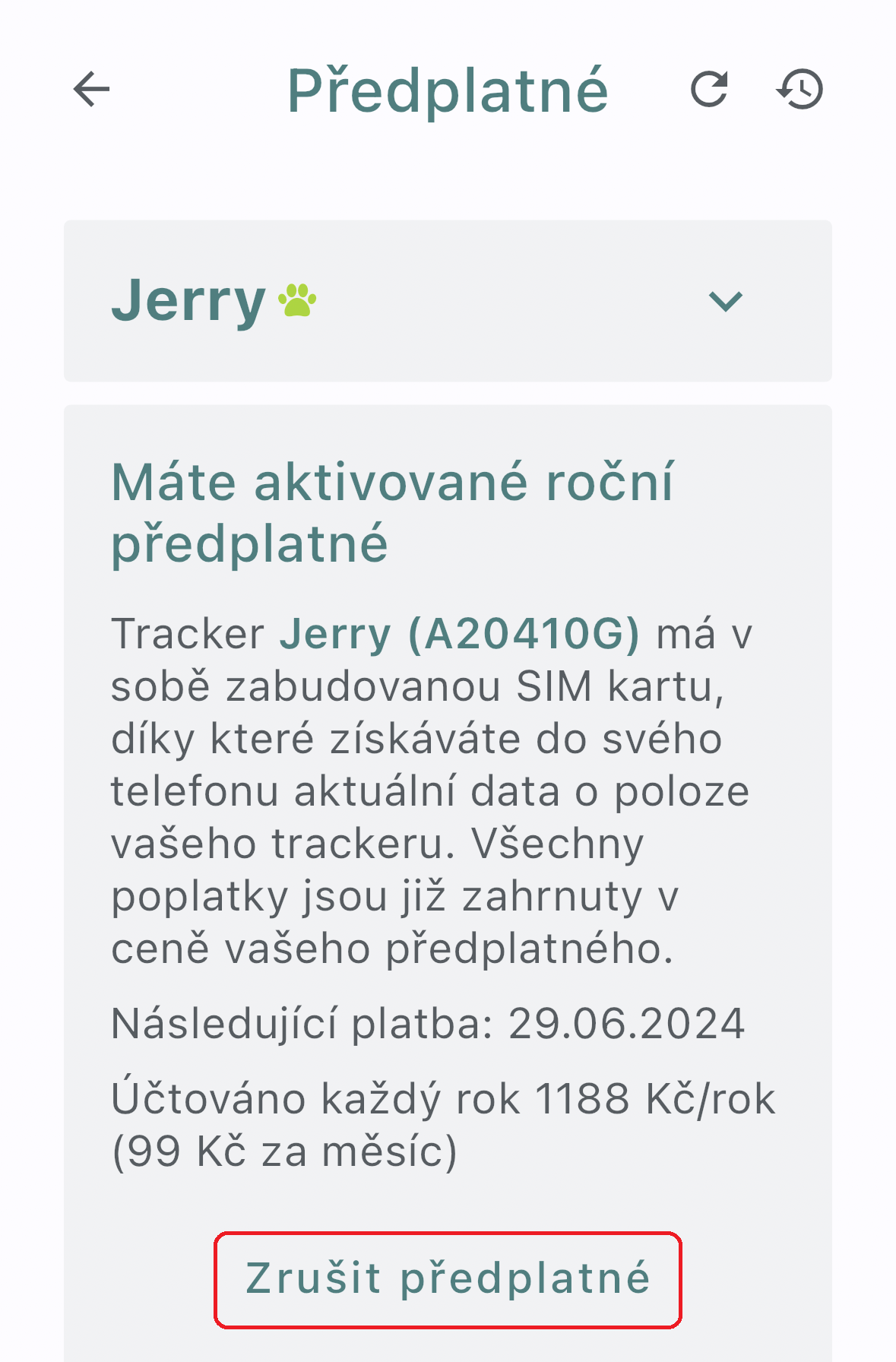
Následně se ještě zobrazí upozorňující hláška, že zrušením předplatného dojde okamžité deaktivaci všech funkcí trackeru a že znovu uvedení trackeru do provozu je možné provést pouze zakoupením nového předplatného.
Zrušení předplatného potvrdíte kliknutím na tlačítko Zrušit předplatné.

Faktury
Veškeré faktury za zakoupená předplatná si lze zobrazit a stáhnout v mobilní aplikaci. Přejděte na hlavní obrazovce aplikace do postranní nabídky, a to kliknutím na tři čárky v záhlaví aplikace.
![]()
Následně klikněte na tlačítko Můj účet.
![]()
V nově zobrazené nabídce klikněte na možnost Faktury.
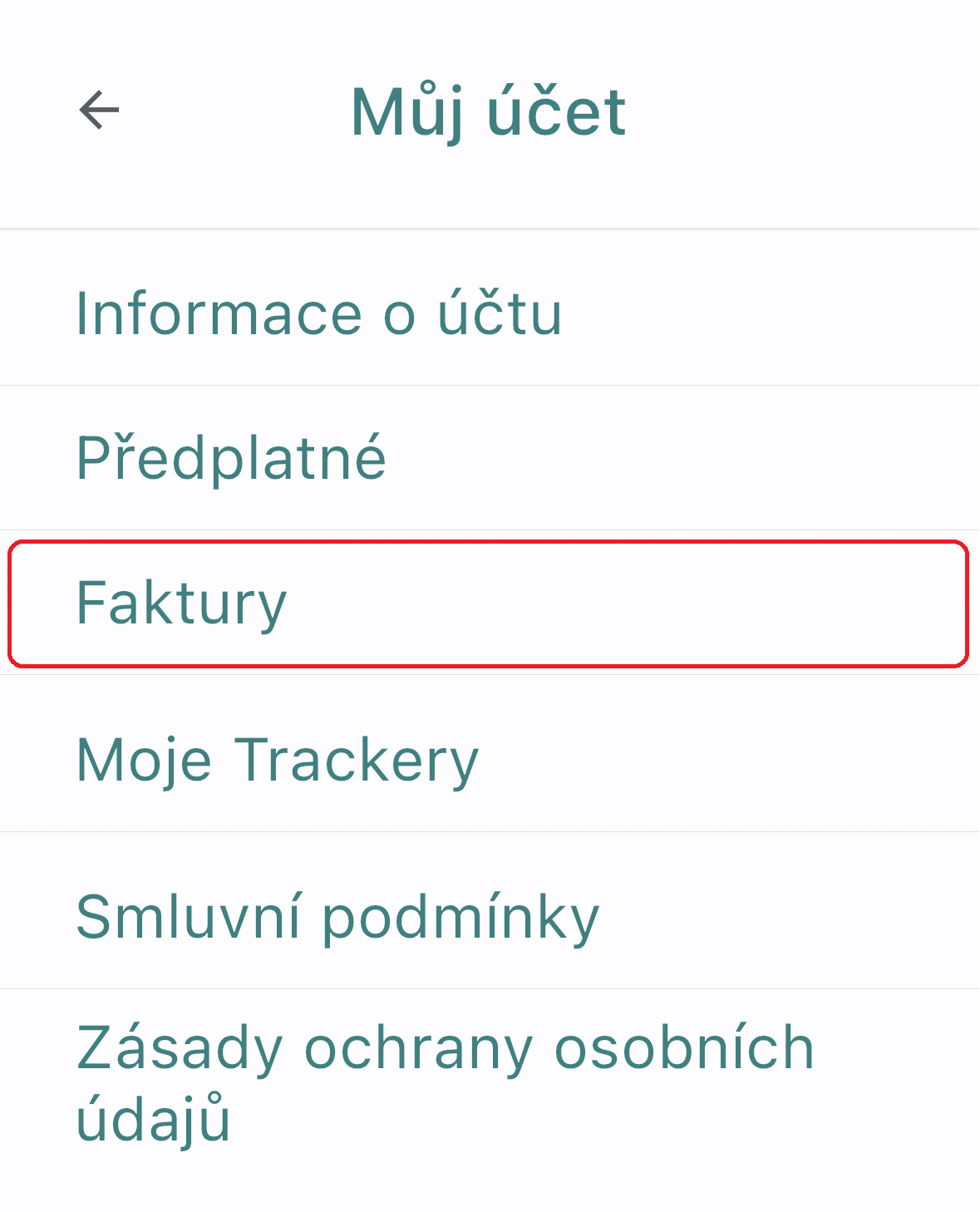
Nyní již vidíte všechny své faktury za jednotlivá předplatná.
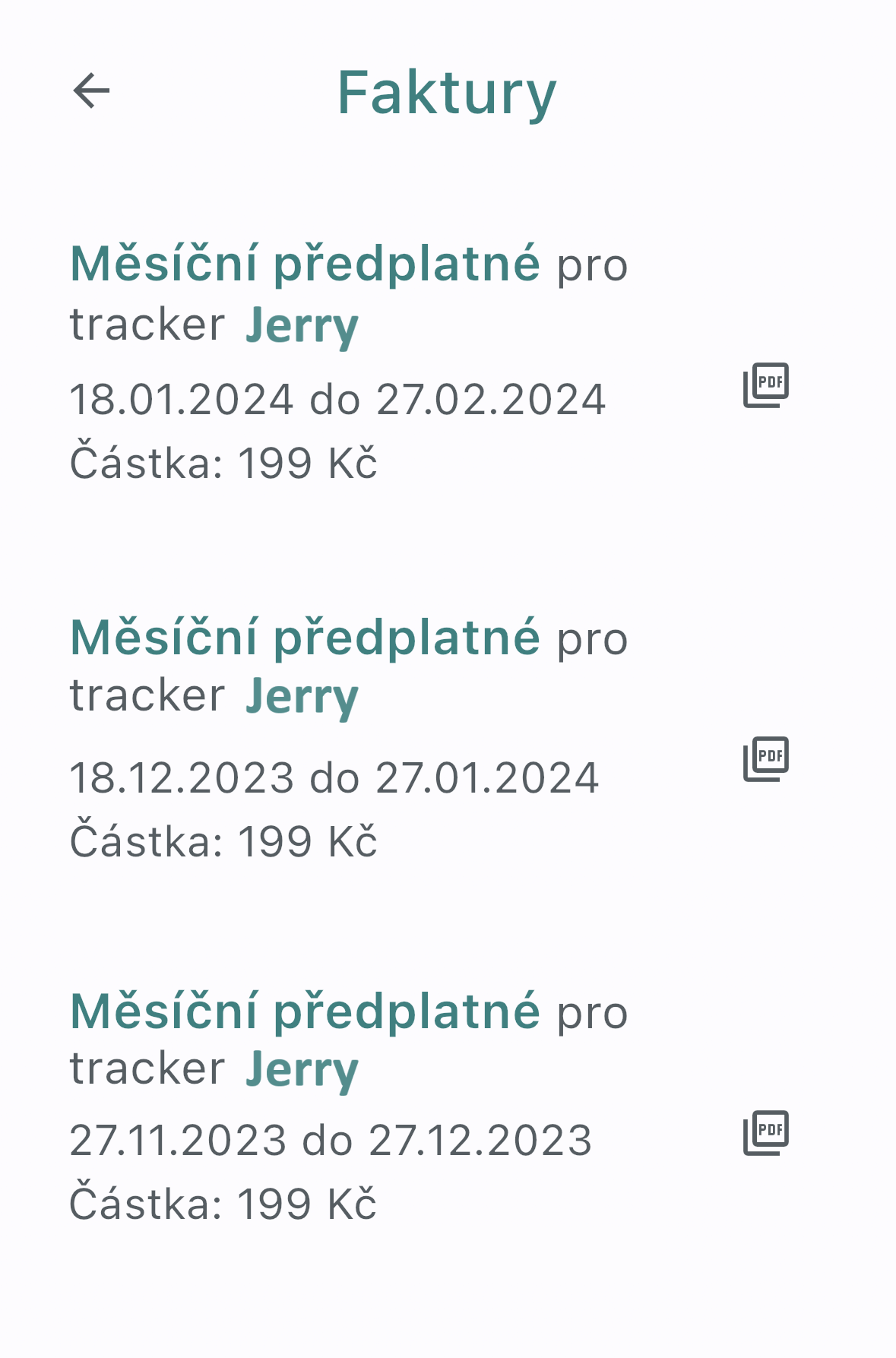
Samotnou fakturu za dané předplatné si pak lze zobrazit kliknutím na ikonu PDF v pravé části obrazovky pro každé předplatné zvlášť.
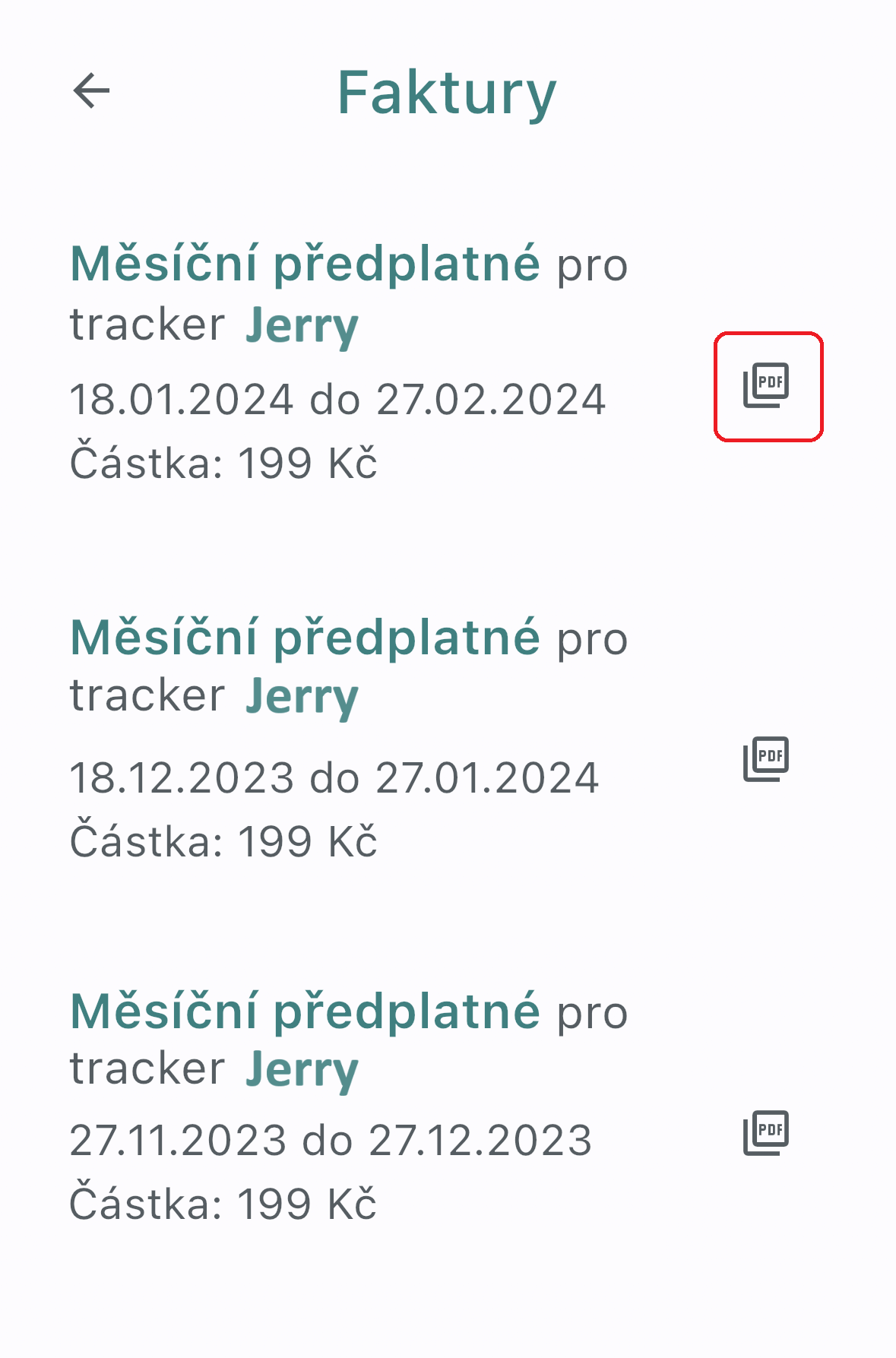
Zobrazenou fakturu lze pak uložit do formátu PDF kliknutím na tlačítko pro uložení ve vrchní části obrazovky.
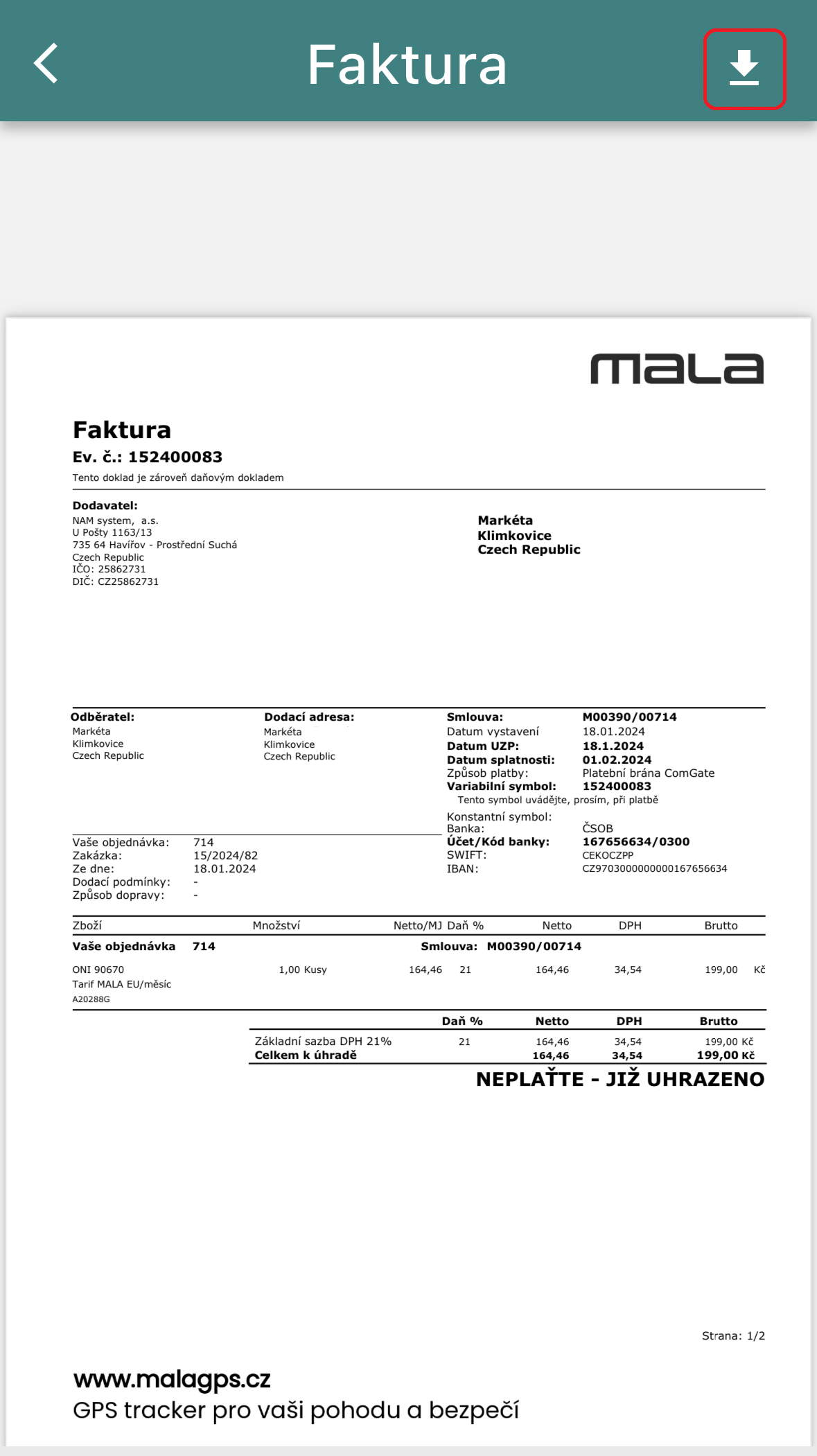
Videa
Videa jak a k čemu se tracker Mala používá
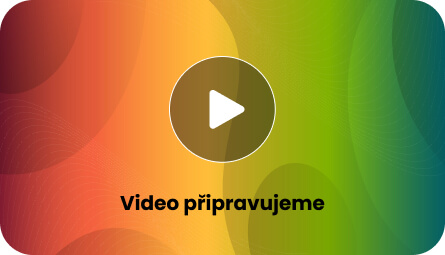
Představujeme vám GPS tracker Mala
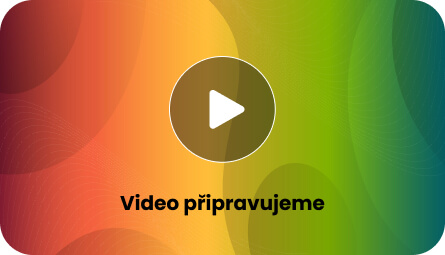
GPS tracker Mala pro psy
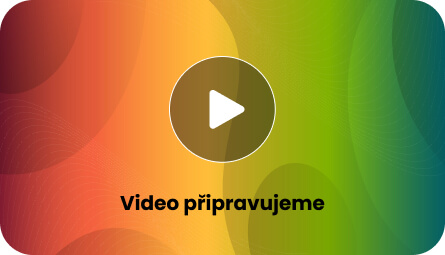
GPS tracker na kolo
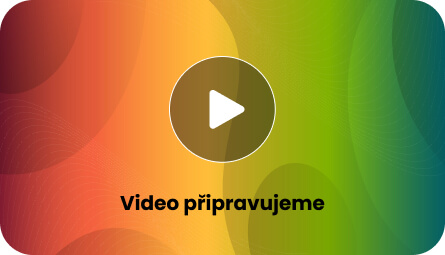
GPS tracker pro osobní použití
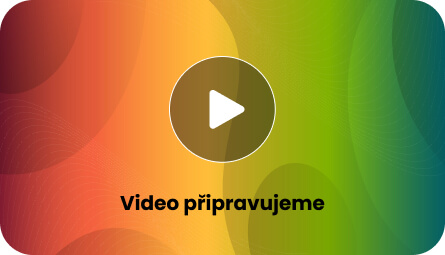
GPS tracker pro hlídání majetku
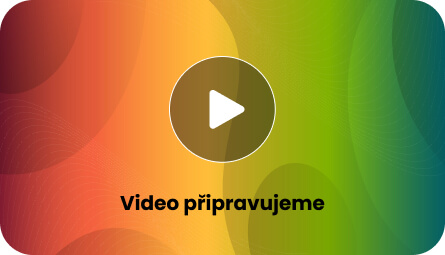
GPS tracker univerzal
Video tutoriály k mobilní aplikaci Mala GPS (seriál)
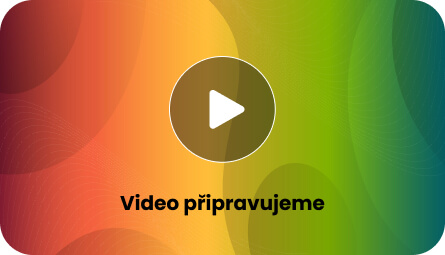
Nastavení provozních režimů trackeru
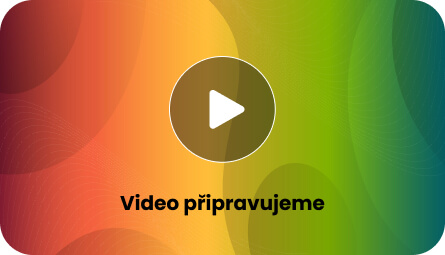
Nastavení notifikací a virtuálních plotů
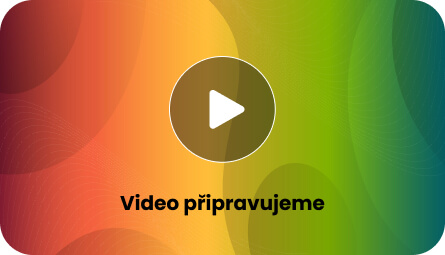
Dohledání a navigace k trackeru
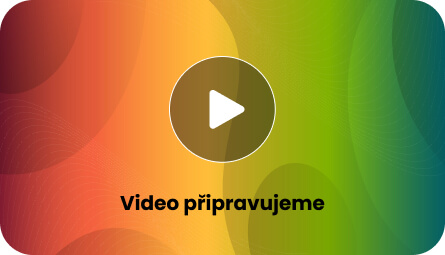
Práce s osobními údaje